パラメータの使い方
対象の要素の中で、外部から変更したい変数(たとえば、XX)を{ }マークで囲む。
外から、.parama XX=1.5 と記入する。
夫々のケースをシミュレーションする場合は
.step param XX list 0.3 0.5 1 とする。
初期設定
書込み禁止解除
管理者以外の書き込みが禁止されている場合は、LTspice のプロパティを下図のように変更する。
※効果が無い???
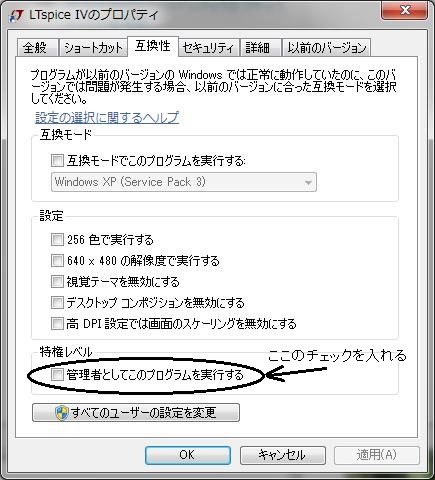
① 文字化け防止
Tools → Control Panel でNetlist Optionsの項目を開く。
この中で、Sytle/Conventionでは、[convert μ to u ]のチェックを入れる。
(このチェックがないとコンデンサーの単位のu(μ)が文字化けする)
Semiconductor Models のチェックについては要検討。
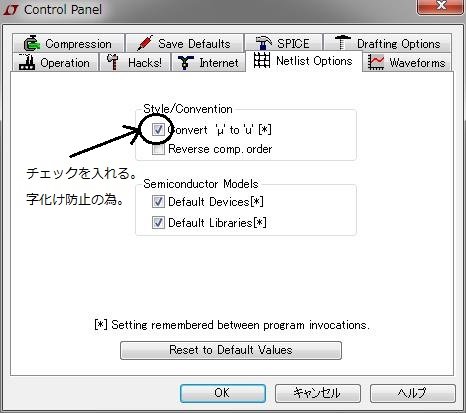
Default Devices:
Whenever a diode is used in an LTspice schematic,
the default model statement ".model D D" is added to the netlist to suppress messages about using the default model.
Unchecking this option suppresses inclusion of this line as well as the analogous model statements for bipolar, MOSFET,and JFET transistors.
LTspiceの回路図でダイオードが使用されるときはいつでも
デフォルトのモデルに関する記述".model D D"がネットリストに追加されます。デフォルトのモデルを使用する事についてのメッセージを抑制するために。
このオプションのチェックを外すと、この行だけでなく、バイポーラ、MOSFET、およびJFETトランジスタの類似モデル文を含める事を抑制します。
Default Libraries:
Whenever a diode is used in an LTspice schematic, the default library, standard.dio, is included in the simulation by a .lib statement.
Unchecking this option suppresses inclusion of this library as well as the analogous library statements for bipolar, MOSFET, and JFET transistors.
ダイオードは、LTspiceの回路図で使用されるときはいつでも
デフォルトのライブラリ「standard.dio」は.lib文で、シミュレーションに含まれます。
このオプションをオフにすると、このライブラリだけでなく、バイポーラ、MOSFET、およびJFETトランジスタの類似ライブラリステートメントを含める事を抑制します。
ノード名の与(付Label Net)
◎Label Netを使えば、ノード(配線)に名前がつけられる。Label Net配置する時、四角い形の下側にある小さな四角を名前をつけたいノード(配線)に重なるようにして左クリックする。
◎ラベルは同じ名前にラベルされたノード(配線)をつなぐという役割も持っている。ラベルを貼り付ける事により、配線を引き回す事がないので、回路図が見やすくなる。
Label Netで、Port Typeの種類でOutput,Input,None,Bi-Directがある。この選択?

サブサーキットの作り方
☆ サブサーキットの構成
サブサーキットは回路図ファイル(*.ascファイル)とシンボルファイル(*.asyファイル)から成り立つ。
☆ サブサーキットの名前
回路図ファイル(*.ascファイル)とシンボルファイル(*.asyファイル)は、同じ名前とする。
☆ サブサーキットの回路図ファイル(*.ascファイル)の作成
New Schematicを選択して作成。、IN と OUT とラベルされた2個の端子を持つ回路を作成し、ascの属性で保存する。
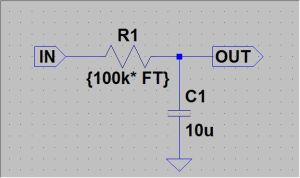
☆ シンボルファイル(*.asyファイル)の作成
New Symbol を選択し、シンボルを編集した後、 Edit→Add Pin/Port を選択し、サブサーキットの回路図で使った端子名と同じ端子名を与える。Pin Label PositionはNONE以外にする?
(Netlist Order は、テキストベースの サブサーキットモデルのときに意味を持ち、SPICEモデルライブラリなど利用したい場合は、 Netlist Order をそのモデルに合わせて設定。)
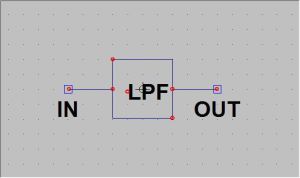
☆ サブサーキットのディレクトリー
サブサーキット(*.ascと *.asy)を使用する回路図ファイル(*.asc)と同じディレクトリに置く必要がある。
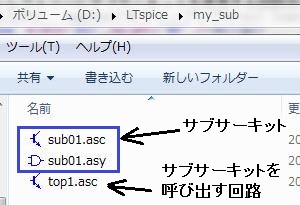
サブサーキットの使い方
サブサーキットのあるディレクトリーにサブサーキットを使用する回路図ファイル(*.asc)を作成する。
サブサーキットを使用するために、ComponentをクリックしてSelect Component Symbolを開く。

下画面(Select Component Symbol)の上部のTop Directory:右側のプルダウンメニューにサブサーキット回路図ファイルを保存したディレクトリへのパスが記載される。 ここからサブサーキット回路図が指定できる。
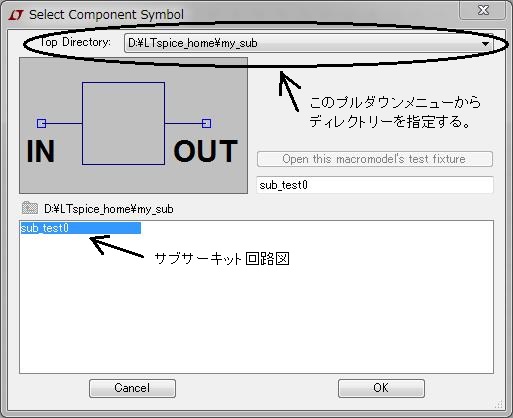
サブサーキットの抵抗値を変数で代えられるように変更する。
サブサーキット回路図の修正
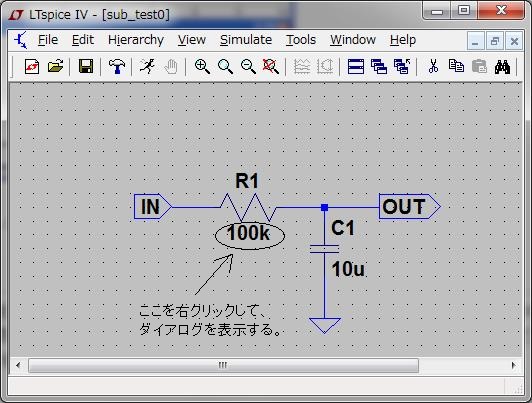
上記画面で100kの抵抗を右クリックすると、下図の様なダイアログボックスが表示される。
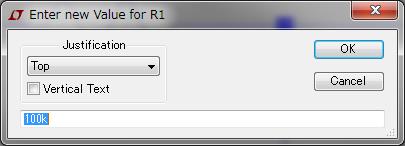
100kの代わりに{100k * FT}を入れ、FTの値により抵抗値が変化する回路とする。

以下のように、サブサーキットの画面は変更される。
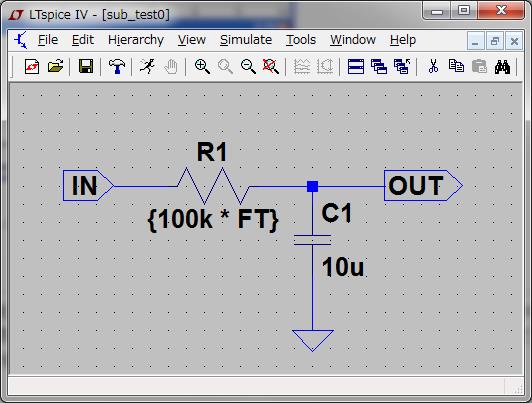
シンボル図における修正
回路は下図のようになる。LPFはサブサーキットのシンボル画面に追加した。ここで、FTを変えることが出来る。
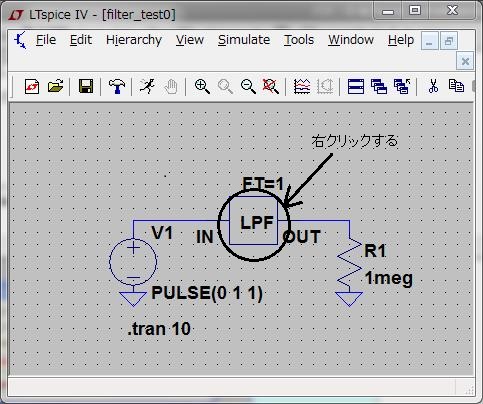
右クリックすると、下記ダイアログボックスが表示され、PARAMSにチェックを入れ、FT=1を入力する。
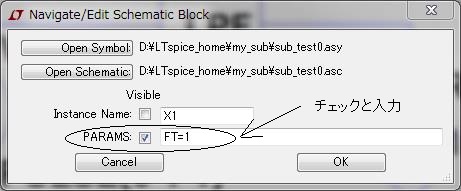
回路図の値を変更して同時にシミュレーション
手順:
①可変としたい設定値を変数、{x}と記入。(xは任意の値)
②ツール・バーの右端の[.op]のアイコンをクリックし、設定画面を開き、以下のいづれかの式を入れる。
・線形変化: .step param x 初期値 最終値 変化分
・指数変化(oct): .step oct param x 初期値 最終値 1区間(1桁または2倍)の間の測定点数
・指数変化(dec): .step dec param x 初期値 最終値 1区間(1桁または2倍)の間の測定点数
・リスト .step param x list 値1 値2 ・・・
例として抵抗の場合、.step param x list 4 6k 8meg など、単位も入れる。
ここで、4 6k 8megはスペースで区切り入力する。

上記OPをクリックすると、下図が表示される。
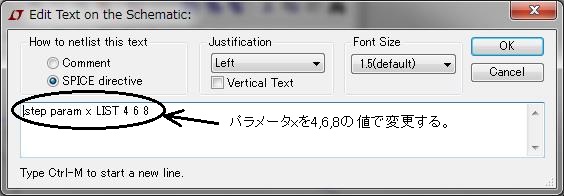
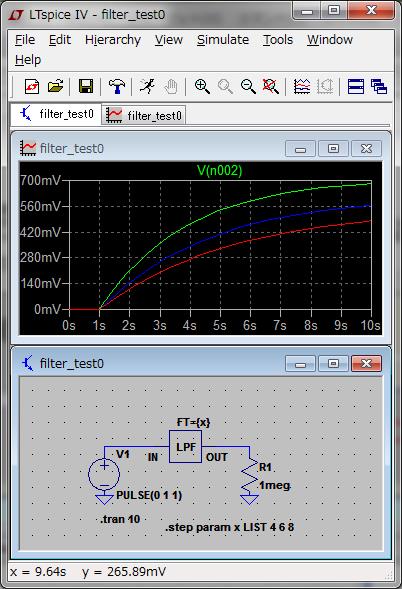
<<サブサーキットでの設定値可変>>
①回路図でサブサーキットを右クリックして、FT={xyz}(この例の場合)を入力する。
②上記②と同じ様に入力する。
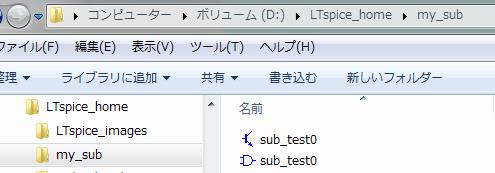
デバイスの追加
その1
SPICEモデルをmylibフォルダ内にlibファイルとして登録する
opamp2のシンボルをセットし名称をSPICEモデル内で定義された名称にかえる
.includeステートメントでlibファイルの読み込みを指定する
LM358.libファイル保存
LM358を例にとると、TIのホームページ(http://www.ti.com/adc/docs/midlevel.tsp?contentId=55102 )
の(LM358-N)をダウンロードし、ファイル名をLM358.MODからLM358.libへ変更する。
保存場所は、例えば、Program files\LTC\SwCADIII\lib\sub\mylib (mylibフォルダを作成)にする。
LM358のシンボルの設定
Edit → component → Opampsのフォルダを選択 → Opampsのフォルダの中のopamp2使用する。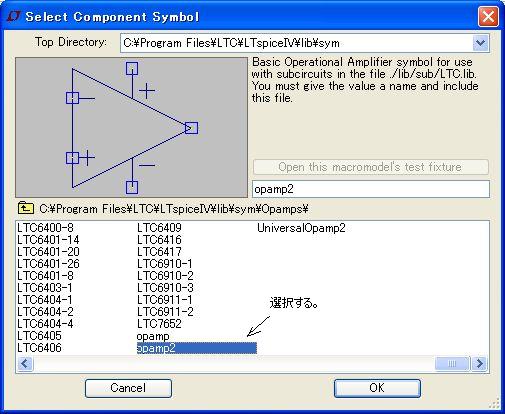
画面の右下のボタンをクリックすると、次の画面が表示され、opamp2を固定する。
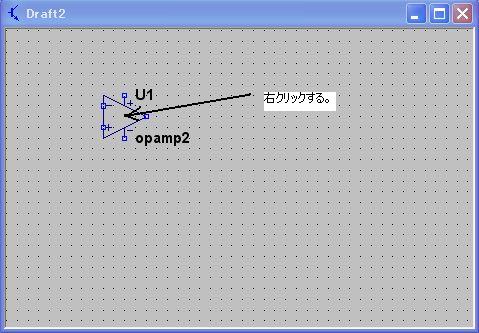
画面の中のopamp2のシンボルをマウスの右ボタンでクリックすると、
次に示すコンポーネントの仕様を編集するダイアログが表示される。

LM358.libに記載されている、(.SUBCKT LM358/NS 1 2 99 50 28)の内、
(LM358/NS)をopamp2の代わりに入れる。
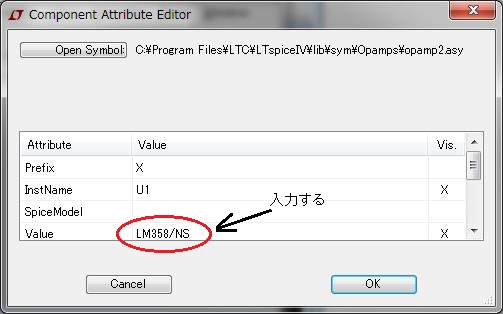
次に、LM358.libが格納されているフォルダ名を.includeステートメントで指定する。
指定方法は、Edit → SPICE Directive または、 tool barでは .op または、Sコマンド、で下記画面が表示され、
この画面に( .include mylib\lm358.lib )を入力する。
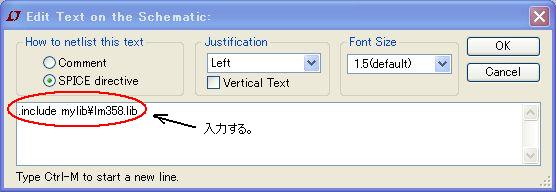
(なお、フォルダ名はドライブ名からの絶対アドレスで指定可能)
下図の通り表示される。
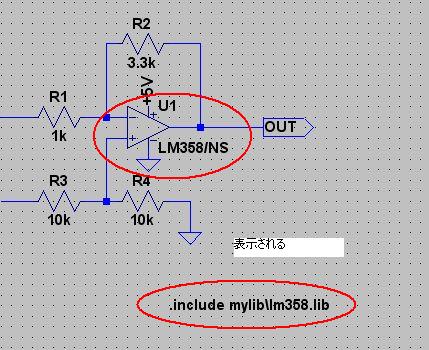
部品のライブラリーへの追加方法
例としてオペアンプTL062Aの登録を行う。
シンボルファイル(TL062A.asy)が無い場合は以下の様に作成する。ある場合は、適切なディレクトリに、此の場合は(LTC/LTspiceIV/lib/sym/Opamps)に保存する。
シンボルファイル(TL062A.asy)の作成方法。
Edit → Component で、設定するオペアンプの構造にあった、シンボル”opamp2”を呼び出す。
シンボル”opamp2”の上に、マウスをに移動すると、手のマークになり、マウス右クリックをすると、Component Attribute Editor 画面が表示さる。
その画面左上の"Open Symbol" ボタンをクリックし、opamp2.asy画面を呼び出す。
この画面のメニューで、edit>attributes>edit attributesを選択して、opamp2の属性を変更して、新たに”TL062A.asy”ファイルを作成する。
変更箇所:
①:Value のopamp2を TL062A に変更します。
②:Model File mylib/tl062.lib (SPICEモデルが格納されているlibファイルを指定)
その後TL062用に内容を変更したファイル、opamp2.asyを"save as"で、TL062A.asyとして保存する。
そのまま、記録すれば、ディレクトリー(LTC/LTspiceIV/lib/sym/Opamps)に保存される。
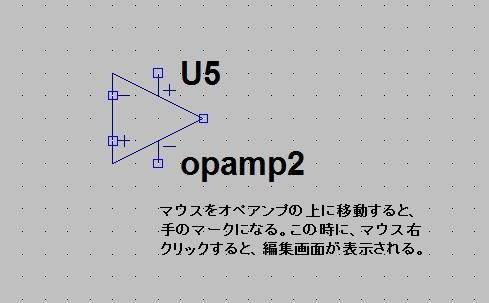 | >
|
 |
|
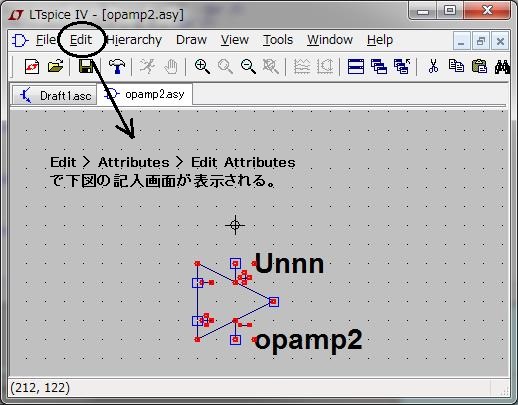 |
|
 |
|
② 波形画面の色の変更
Tools → Color Preferences でWaveFormの項目を開く。
背景色の変更 ⇒ Selected Item: background を選択し、スライダーで変更する。
軸色の変更 ⇒ Selected Item: Axis を選択し、スライダーで変更する。
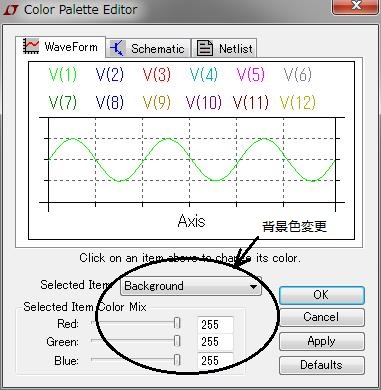
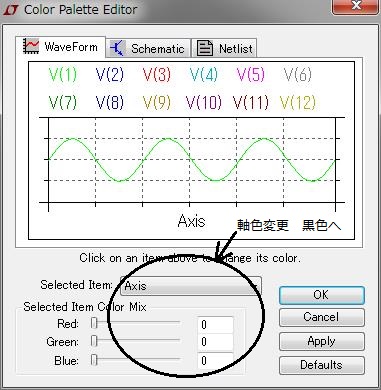
File → New Schematic で回路図を開く。
View → Show Gridにチェックを入れる。
(グリッドが表示され、描画する時便利)
プロット窓枠追加
Waveform Viewerをクリックして、メイン画面のメニューから(Plot Settings ⇒ Add Plot Pane)とするか、
Waveform Viewer上で右クリックして、メニューを表示させ、Add Plot Paneを選択するとプロット画面が追加され、
Delete this Paneで削除される。
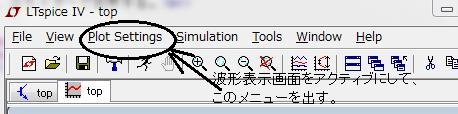

スペースキーで画面を中央に、表示。