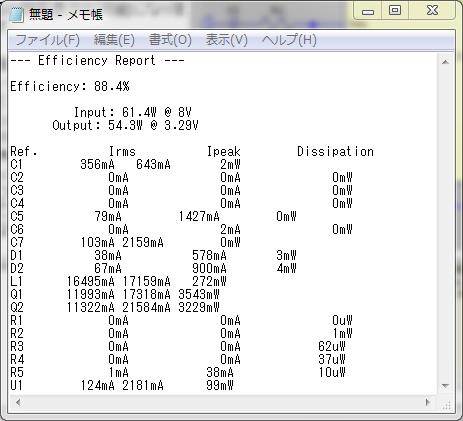お試し
コンポーネントの選択でテスト回路のシミュレーションが出来る。
コンポーネントの選択( Edit ⇒ Component )で例えば下図のようなコンポーネントの場合はそのサンプル回路が表示され、シミュレーションが実行できる。
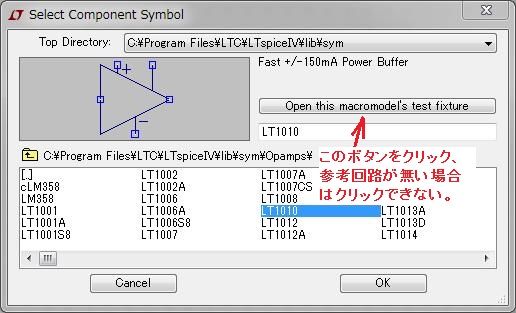
上図の様にコンポーネントを選択して「Open this macromodel’s test fixture」のボタンをクリックすると、そのコンポーネントを使ったサンプルの回路が表示される。
デバイス値を設定
図面上のデバイスにマウスポインタを持って行くと、マウスが手の形になる。この状態でマウスの右ボタンクリックでデバイスの仕様が表示される。
抵抗の設定
下図のダイアログが表示され、抵抗の値を設定する。 設定する抵抗値の単位はΩであり、MegΩの場合は、Meg(半角英数表記)、KΩの場合はKを使用する。(M、Kは小文字でも良い?)
また、「Select Resistor」ボタンをクリックするとリストから抵抗を選択することもできる。
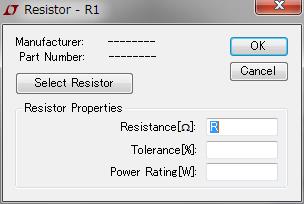 |
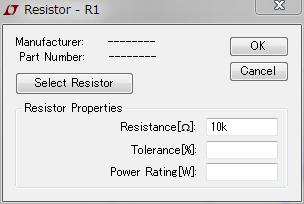 |
コンデンサの設定
単位はF(ファラッド)であり、u(マイクロ)、p(ピコ)ファラッドの単位場合、マイクロの場合はu(μは文字化けをする)、ピコの場合はpを使用する。
また、「Select Capacitance」ボタンをクリックするとリストからコンデンサを選択することもできる。
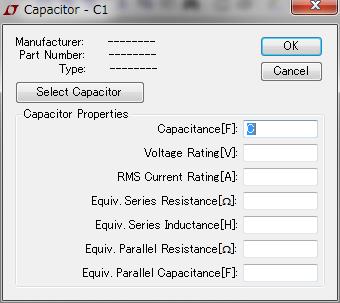 |
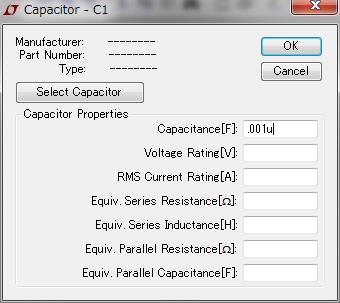 |
電圧源、電流源 の種類
e (Voltage dependent voltage source):外部電圧で制御できる電圧源?
g (Voltage dependent current source)
bv (Arbitrary behavioral Voltage source):テストに必要な電圧源の挙動を自由に設定できる電圧源。
bi (Arbitrary behavioral current source)
h (Linear current dependent voltage source) :
f (Linear current dependent current source) :電流制御電流源の設定
voltage (Voltage Source, either DC,AC,PULSE,SINE,PWL,EXP,or SFFM)
load (Current Source, either DC,AC,PULSE,SINE,PWL,EXP,or SFFM)
信号源の設定(Voltage)
DC電源の場合、電源の内部抵抗は多くの場合無視できるので、電圧の値をのみを設定する。
その他の電源にする場合は、Advancedのボタンをクリックして、詳細な設定を行う。
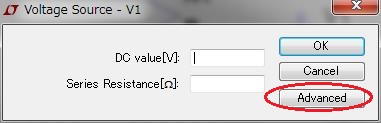
Advanced ボタンをクリックすると下図のウィンドウが表示される。
信号源の設定(Voltage)
ここでは、AC信号の大きさを1Vと指定しました。ここで指定した内容は、電源のシンボルの横にAC
1Vと表示されます。この表示は上記の「Make this information visible on
schematic」の欄がチェックされているためです。このチェックを外すとAC1V の表示が消えます。
信号源の設定(Voltage) < パルス波形 >
・ パルス・オフ(Vinitial、Voff)の値は0V、パルス・オン時は1V設定。
・ 開始から実作動までの時間を1秒。
・ パルスの立ち上がり、立ち下がりの時間はそれぞれ0.5秒。
・ パルスのオンの時間は1s(秒)、パルス周期5s(秒)。
・ パルスを2サイクルに設定。なお、サイクル数を0または設定しないと連続になる。
設定結果は、回路図ウィンドウ上に PULSE(0 1 1 0.5 0.5 1 5 2) と表示される。
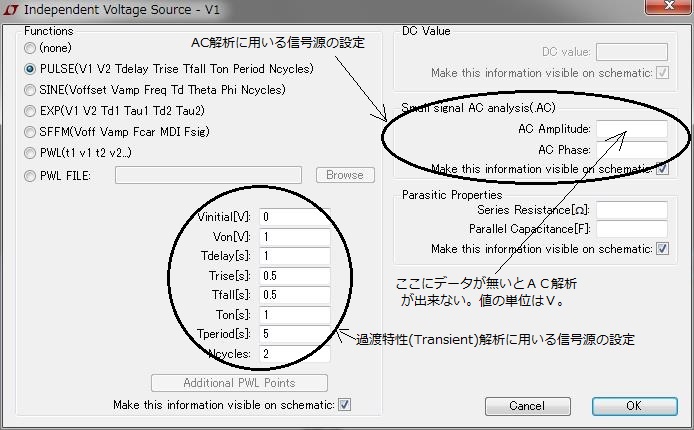
パルス出力
パルスの出力については、次に示すパルスのパラメータを設定することができます。
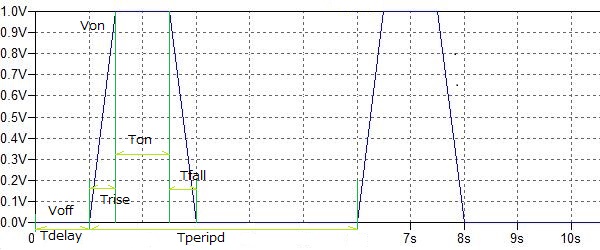
各設定値の機能
Vinitial[V] : Voffの名前を持ち、開始時の電圧とあわせて、パルスがオフ時の電圧を設定します。
Von[V] : パルスがオンのときの電圧を設定します。
Tdelay[s] :
Trise[s] : パルスがoffの状態からVonの電圧になるまでの時間、
0を設定すると省略時のデフォルト値になります。0に設定したい場合は、
ゼロとみなせる十分小さい値を設定します。
Tfall[s] : パルスがVon の状態からoffの電圧になるまでの時間、
0を設定すると省略時のデフォルト値になります。0に設定したい場合は、
ゼロとみなせる十分小さい値を設定します。
Ton[s] : パルスのVonの状態の時間(パルス幅)
Tpeirod[s] : パルスの周期を示す時間
Ncycles : 発生するパルスのサイクル数を設定します。
信号源の設定(Voltage)その2 正弦波出力
SINE(Voffset Vamp Freq Td Theta Phi Ncycles)の欄をチェックすると、正弦波の設定に必要な項目が表示された入力ダイアログとなる。
以下の様に設定した。
DC offset:0.2V
正弦波の出力電圧を1V、周波数を1kHzに設定。
開始の時間を0.5msec後に設定し、2サイクルで終了とした。
連続の場合は、Ncyclesは空欄とする。
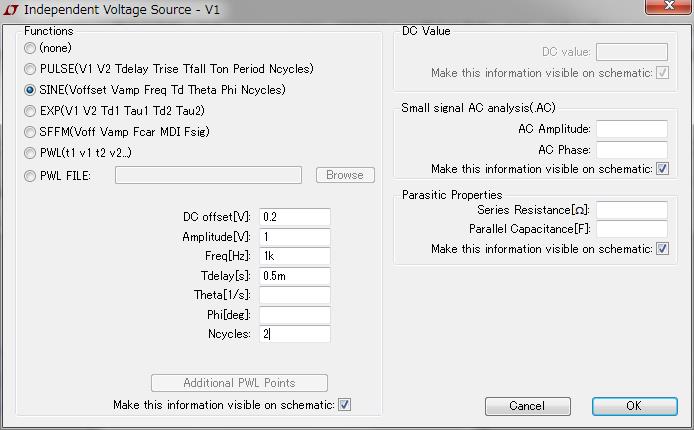
実行結果は、下図の赤線で示す波形となる。
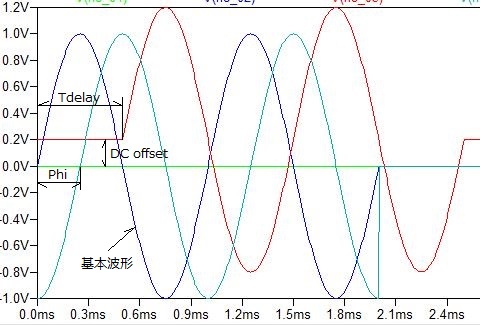
設定項目
DC offset[V] 正弦波に直流成分が重畳している場合、ここにDC成分の電圧を設定します。Amplitude[V] 正弦波の出力電圧を設定します。正負の電圧の絶対値を設定します。
Freq[Hz] 正弦波の周波数を設定します。
Tdelay[s] 正弦波の出力に遅れがある場合、遅延時間。遅れがない場合0の設定か、空白にしてもよい。
Theta[1/s] 出力正弦波を時間とともに減衰させるときの減衰の速度を設定する定数
Phi[deg] 正弦波の位相が0から始まらない場合、開始位相をここで設定する。複数の位相のずれた正弦波が必要な場合ここで設定できる。
Ncycles 出力する正弦波のサイクル数をここで設定できる。設定しない場合連続して出力される
減衰係数の指定
正弦波の減衰は、最初に設定したAmplitudeの値に次に示す自然対数に経過時間と
減衰係数を乗算した値をマイナスの指数にした式で計算された値を乗算して決める。
exp(-(経過時間―Tdelay)×Theta)
経過時間と減衰係数の乗算結果が1になると減衰値は約1/2.718=0.368 となる。
上記の例ではTheta=200(1/s)Tdelay=1ms
(経過時間―1ms)×200(1/s)=1
(経過時間―1ms)=1000(ms/s))/(200(1/s))
(経過時間―1ms)=5ms
経過時間=6ms
信号源の設定(Voltage)その3 指数(EXP)関数 (exponential)
EXP type of source is an exponential voltage
◾Vinitial : the starting voltage, V1
◾Vpulsed : the maximum voltage, V2
◾Rise Delay : the time to wait at the starting voltage before changing, Td1
◾Rise Tau : the time constant for the change, Tau1
◾Fall Delay : the time to wait at the maximum voltage before changing, Td2
◾Fall Tau : the time constant for the change back to the starting voltage, Tau2
信号源の設定(Voltage)その4 単一周波数FM (SFFM)
(Single Frequency frequency modulation) )
◾DC offset : the DC component of the sine wave
搬送波のオフセット電圧。
◾Amplitude : the AC value of the sine wave
搬送波の振幅電圧。
◾Carrier Freq :is the carrier frequency.
搬送波の周波数。
◾Modulation Index : is the modulation index. (0.5?)
波。
◾Signal Freq : is the signal frequency
波。
Vout=Vdc+Amplitude*sin(2πCarrierFreq*time + ModIndex*sin(2πSignalFreq*time))
信号源の設定(Voltage)その5 折れ線 Piecewise Linear (PWL) 関数
PWL(t1 v1 t2 v2...)の関数は、任意の時間経過に対する、電圧値を設定する事ができる。設定方法は、表示欄に入力する。しかし、ポイントが足りない場合はAdditional PWL pointsボタンをクリックすることで、追加することが出来る。
また、設定値入力後、
画面上のPWLを記述してあるテキストを右クリックして、命令を直接書き入れることが出来る。下記に例を示す。
☆同じパターンを5回繰り返す。
PWL REPEAT FOR 5 (0 0 1m 1 2m 1 3m 0) ENDREPEAT
☆同じパターンを連続して繰り返す。
PWL REPEAT FOREVER (0 0 1m 1 2m 1 3m 0) ENDREPEAT
☆時間軸を半分に、高さを2倍にする。
PWL TIME_SCALE_FACTOR=0.5 VALUE_SCALE_FACTOR=2 (0 0 1m 1 2m 1 3m 0)
信号源の設定(Voltage)その6 折れ線 Piecewise Linear (PWL) 関数
<ファイルからデータを読み込み >
PWL FILEの欄をチェックすると、時間軸と対応する値をもつファイルが入力される。
PWL(t1 v1 t2 v2...)の関数で、数値を入力する代わりに、ファイルで読み込むことができる。ファイルはテキスト形式(***.txt)、またはCSV形式で、browse ボタンをクリックすることで、ファイルを指定し読み込む。ファイルのデータの形式は、時間軸と
対応するデータの順番で並んでいれば、カンマ、タブ、ブランク、リターンのいずれの区分でも良い。
実機の入力波形で検証したい場合など、測定したデータをファイルにして読み込む。
電圧源を電流計として使う
LTspiceでは、素子に流れる電流を表示することができます。
しかし、ブリッジ回路のように理想的には短絡している部分の電流値を測りたいと考える場面もあります。
そういった場合は、0Vの電圧源を挿入して電流形の代用とします
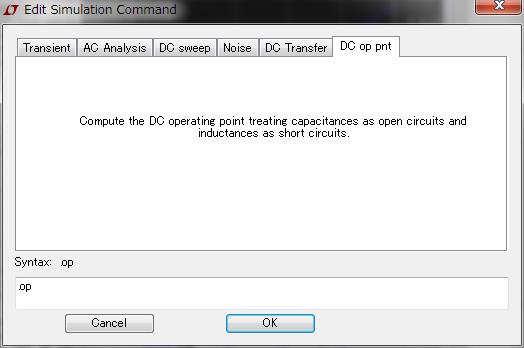
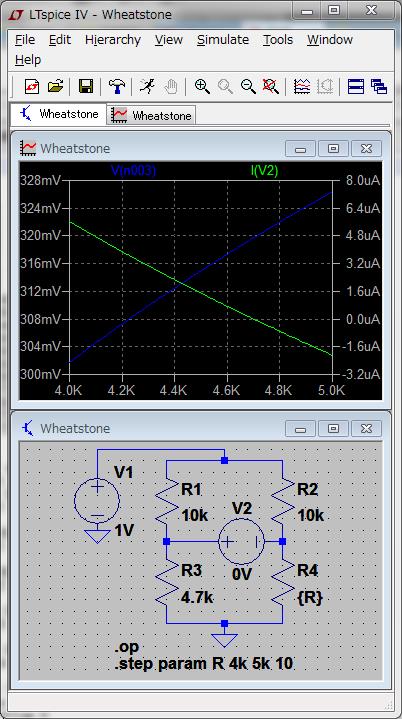
F(Linear current dependent current source) 電流制御電流源の設定
Current(Current source,either DC,AC,PULSE,SINE,PWL,EXP, or SFFM) の設定

H(Linear current dependent voltage source) 電流制御電圧源の設定
電流値に比例した電圧を出力する電圧源
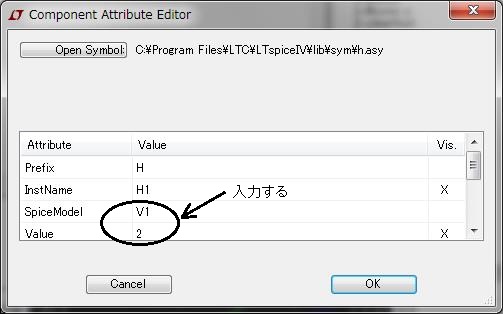
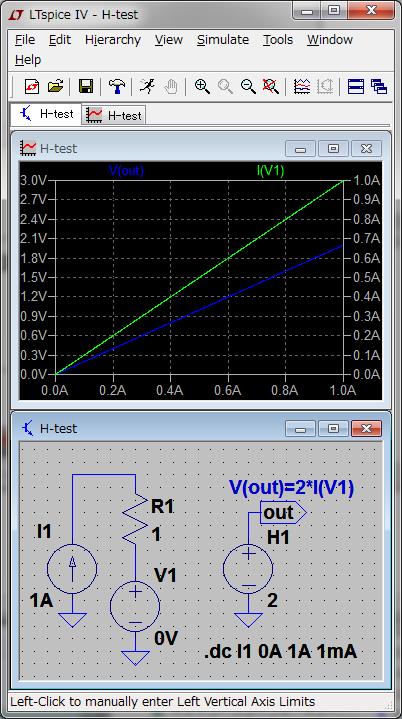
BV(Arvitrary behavioral voltage source) の設定

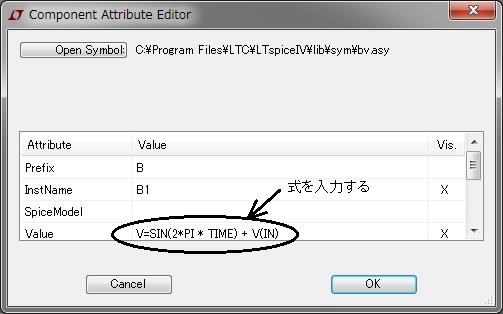
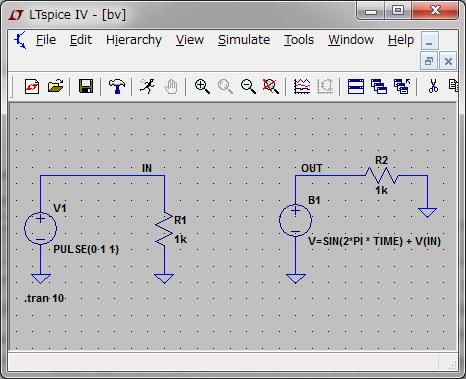
G(Voltage dependent current source) 電圧制御電流源の設定
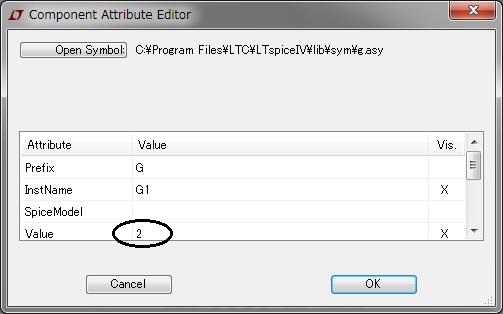

E(Voltage dependent voltage source) の設定
(1) 入力と出力の関係をLaplace関数による伝達関数で表記する。
(2) 入力×GAIN(増幅度)=出力の関係を出力。単純にゲインを掛ける方法と、テーブルで入力×GAIN(増幅度)を与える方法がある。
Laplace関数による伝達関数
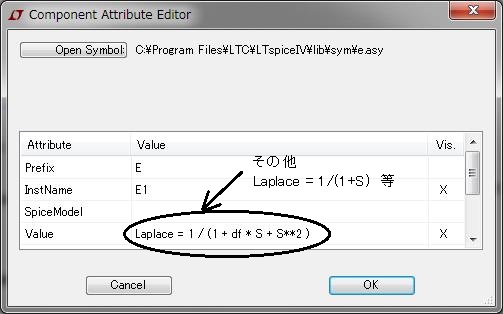
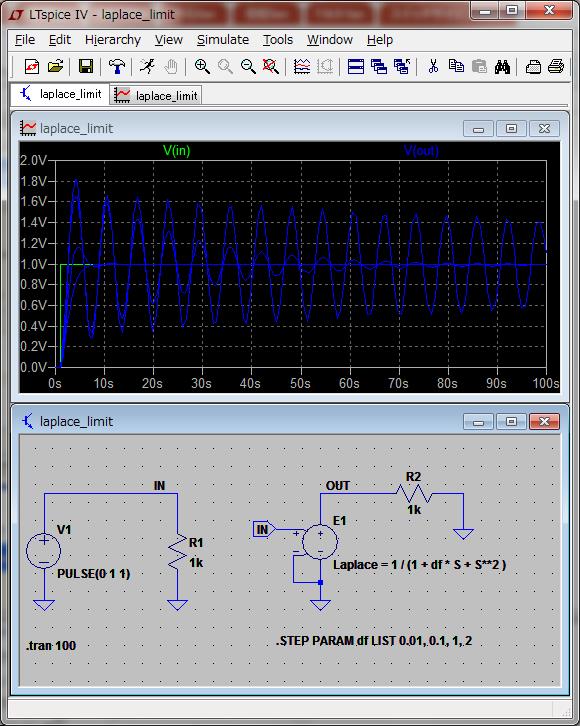
入力に対するゲインおよび、テーブルで表すゲイン
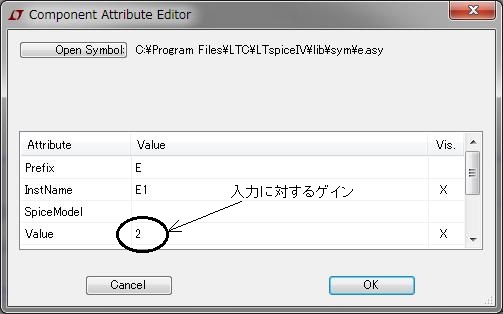
入力電圧とそれに対応するゲインの関係をルックアップテーブルを用いて定義する。
( x:入力電圧[V] , y:対応するゲイン) のペアでテーブルを作成する。
テーブルに無い中間点は両端のペアを(x1,y1)、(x2,y2)とし、x1とx2の間の入力をxとすると、
対応するゲインは y=(y2-y1)/(x2-x1)*(x-x1) + y1となる。
また、テーブルの範囲外の場合は、夫々の両端のゲインが適用される。
例えば、(1,2) (3,10)のテーブルの場合は
入力電圧が、1[V]までは、ゲイン2、
1~3[V]の間はゲインはy=4*(x-1) +2、3[V] 以上で、ゲイン5となる。
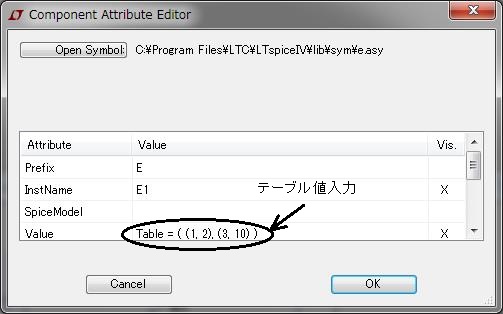
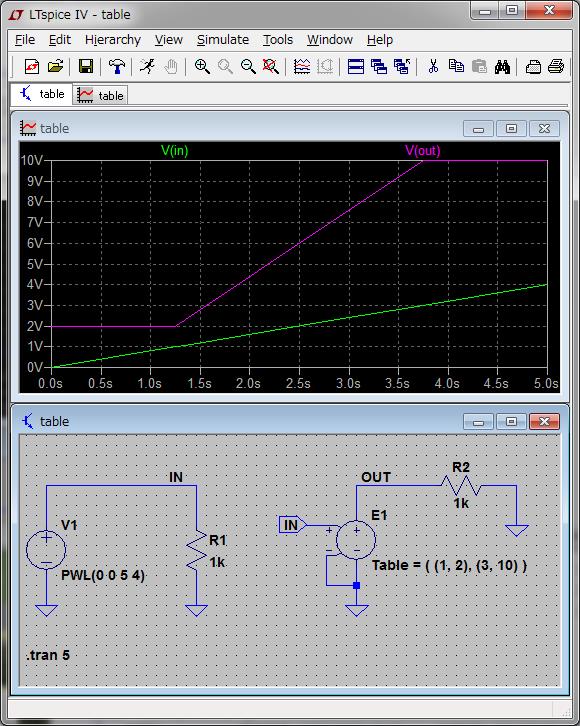
シミュレーション・コマンドの設定
シミュレーションの基本的な条件は、メニュー・バーのSimulate>Edit Simulation Cmdを選択すると、過渡特性(Transient)、AC解析、DC スイープなどの設定を行うダイアログが表示される。
上記のような設定をせずに、RUNアイコンでシミュレーションを開始すると、この設定用ダイアログが表示される。
過渡解析 特性(Transient)
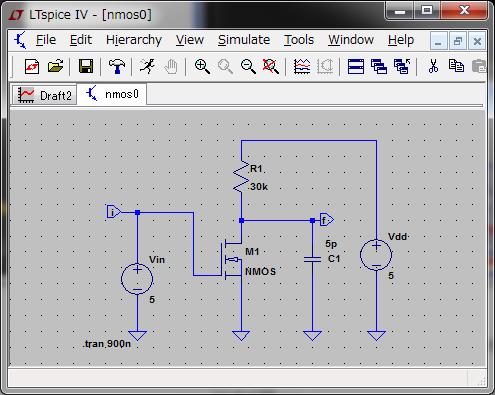
画面での各点の電圧、電流等が下記の方法で表示される。
部品の電力 : 部品を「Alt+左クリック」(温度計 表示)
部品の電流 : 部品を「左クリック」(矢印と測定器 表示)
配線の電圧 : 部品を「左クリック」(ペン 表示)
配線の電流 : 部品を「Alt+左クリック」(矢印と測定器 表示)
(矢印の向きが、電流の値の方向)
同じ場所を再度、クリックすると、クリックした波形のみが表示される。

Waveform Viewerで、
表示項目をクリック ⇒ 平均値を表示するダイアログが開く。
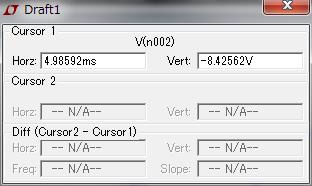
ctrlキーを押して、表示項目をクリック ⇒ 平均値を表示するダイアログが開く。
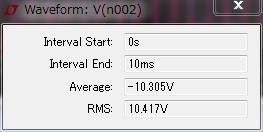
表示内で項目同士の演算も表示可能であり、上図の様に項目を右クリックすると、
次のダイアログが開き目的の演算を記載する事ができる。
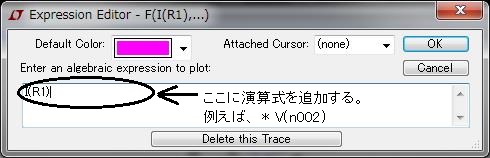
上図の様に演算結果がグラフ表示される。
交流小信号解析(AC解析)(AC Analysis)
回路に正弦波の信号を加えて入力と出力の関係を調べる。周波数応答。
周波数を(Start Frequency)から(Stop Frequency)まで変化させる。その計算のポイント数は(Number of points per octave)で定める
スイープ(掃引)方法(Type of sweep)
計算ポイントの数(Number of points per octave)
掃引開始周波数(Start Frequency)
掃引終了周波数(Stop Frequency)
を設定します。
掃引タイプは Octave(オクターブ)、Dec(10倍)、Lin、リストの4種類が有り、通常はOctaveを選ぶ。
グラフの横軸(周波数)表示がOctave(オクターブ)、Dec(10倍)同じ。?対数表示?
Lin、リストは等間隔表示。?
オクターブ(周波数が倍になる)あたりの計算ポイントをセットする。
入力のAC信号源の大きさを設定する。信号源V1でAC 1Vを設定してありますから、
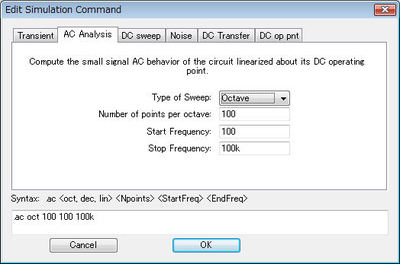
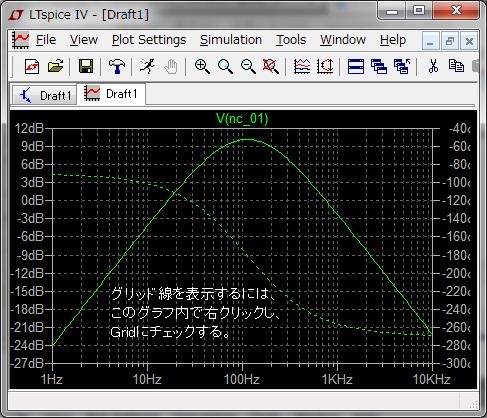
ここでSPICEの小信号交流解析のコマンド .ACコマンドが設定されます。上記のウィンドウの下の欄にコマンドが構成されます。OKボタンをクリックすると回路図にもこのコマンドが表示されます。す。
直流解析(DC sweep)
対象回路の供給電圧、電流などを変えた場合に、回路の各点の電圧、電流を観察することが可能。
この解析は、変化させた値の動きが一定になった時の電圧、電流を観測し、入力(変化させた値)と
出力(変化に応じた値)の関係をグラフ化する。変化した動きが一定になった時の事なので、コンデンサは設置して無い(開放)、
コイルは短絡した状態と同じ値となる。
変化を起こす要因は3種類可能であり、また、その変化の開始値、間隔値、終了値を設定できる。間隔の取り方はLinear,Octave,Decade,Listの4種類ある。
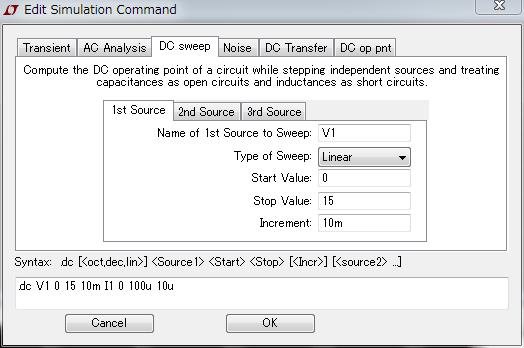
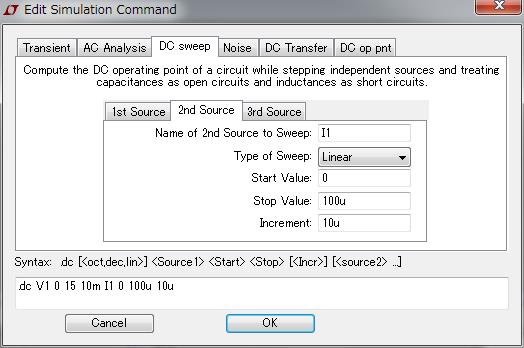
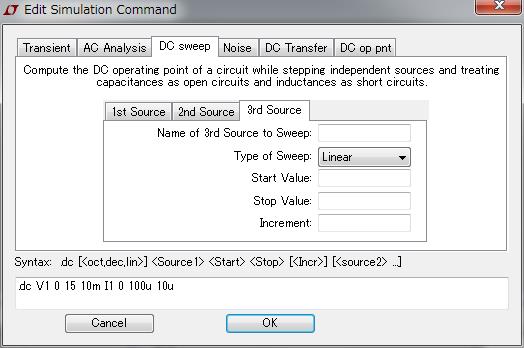
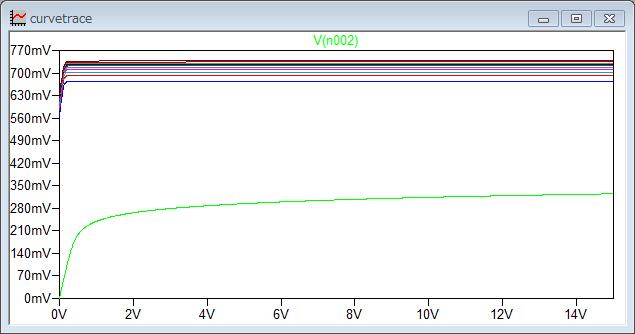
入力をVinとして0~5Vへ直線的に増加させ、その出力を観測する
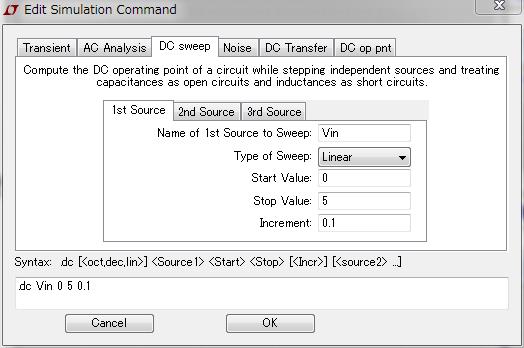
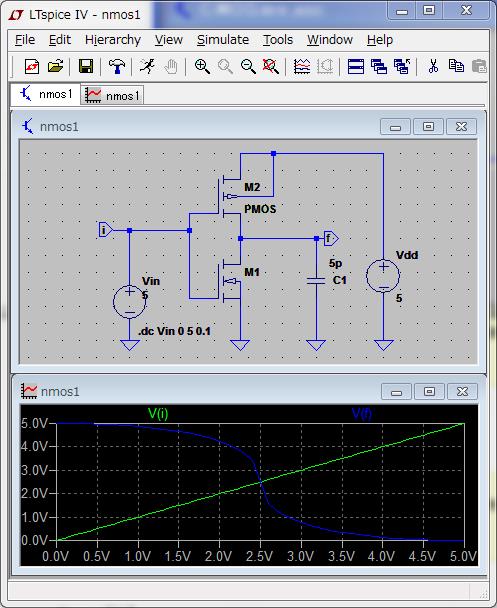
シミュレーション結果
走っている姿のRUNのアイコンをクリックすると、シミュレーションを開始します。ウィンドウが分割され、黒い背景のWaveform
Viewerと回路図のウィンドウが表示されます。
<窓枠追加>
メイン画面のPlot Settingsをマウス左クリックするか、Waveform
Viewer上で右クリックすると、Waveform
Viewerの仕様を変更するメニューが表示される。この中でAdd Plot Paneを選択するとプロット画面が追加され、Delete this Paneで削除される。
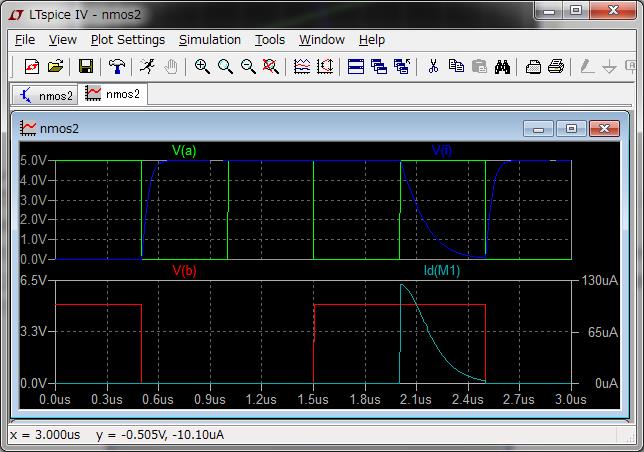
ダイオードのモデル
シリコン・ダイオード、ショットキー・バリア・ダイオード、ほかツェナー・ダイオード、日亜のLEDなど各種のダイオードのモデルがある。
小信号用シリコン・ダイオードのIN4181、ショットキー・バリア・ダイオードRB10L-40(ローム)、デフォルトのダイオードの
電圧、電流の関係をDC解析によりシミュレーションした。
<DC解析>
Edit Simulation Commandのダイアログを表示し、DCsweepのタグを選択する。
Name of 1st Source to Sweepの欄には電圧源V1をセットし、開始電圧を0V、終了電圧を1.5V、インクリメントを0.01Vに設定します。
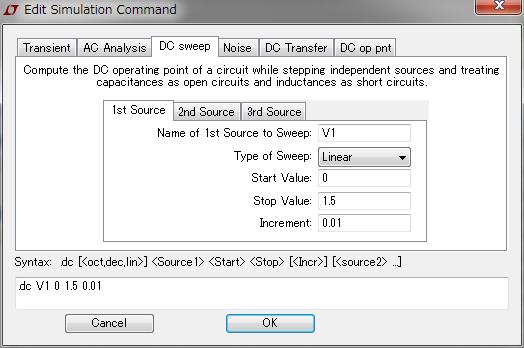
回路図面の電圧源の電圧表示のVの表示は、電圧源V1をマウスの右ボタンでクリックし、DVバリューを空白のままOKボタンをクリックすれば、Vがクリアされる。
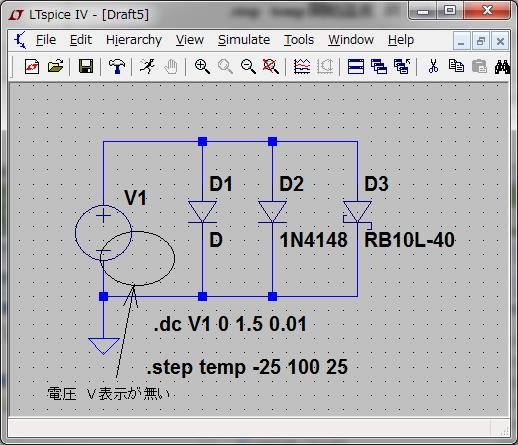
ダイオードの温度の影響を調べる
ダイオードの順方向電圧降下は、温度上昇と負の相関があり。-25℃から100℃まで25℃間隔でシミュレートする。このシミュレーションは「.step」コマンドで行う。
ツールバーの(.op)アイコンをクリックし、SPICEディレクティブを入力するダイアログを表示します。
記述内容は開始温度、終了温度、温度変化のステップ幅を入力する。単位は℃。
.step temp 開始温度 終了温度 ステップ幅( .step temp -25 100 25)。
または、パラメータとして次の様に数値を直接設定できる。
.temp 温度1 温度2 温度3・・・( .temp -25 0 25 50 75 100)
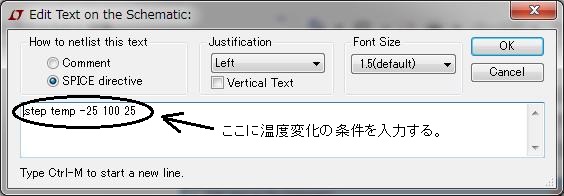
シミュレーション結果を表示する時に、表示データが各ケースで異なる場合は、自動で表示レンジを変更する機能を停止させた方が表示が見やすい事がある。
<自動表示レンジを中止する方法>
表示画面(WaveForm Viewer)をクリックして、「メニューバー>Plot Settings」か直接WaveForm Viewerをマウスで右クリックして、その中のにあるAutorangingのチェックを外す。
D2の電流を最初に表示し、次にD1、D3の電流を表示した結果を下記に示す。
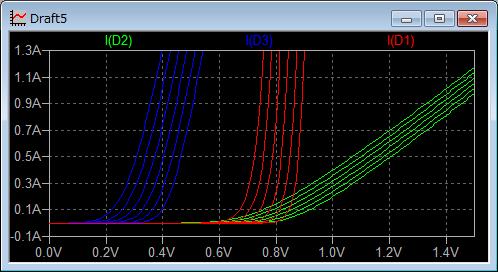
<消費電力を表示する>
①\Program files\LTC\LTspiceⅣ\examples\jigsにある1530.ascで作動確認。
②Edit simulation command ⇒ transientで オプションにsteadyを入れる。
例 .tran 5.5m startup steady
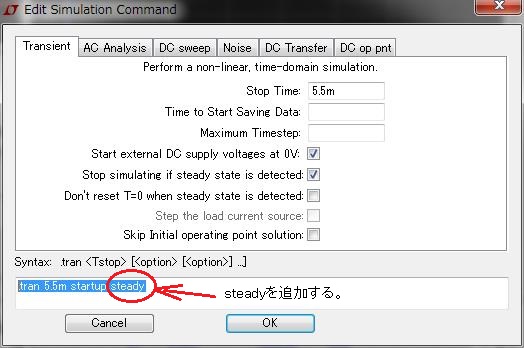
③Runさせる。
④メニューからまたは回路図の右クリックから
View ⇒ Efficincy report ⇒ Show on Schematic 又は Paste to clipboad
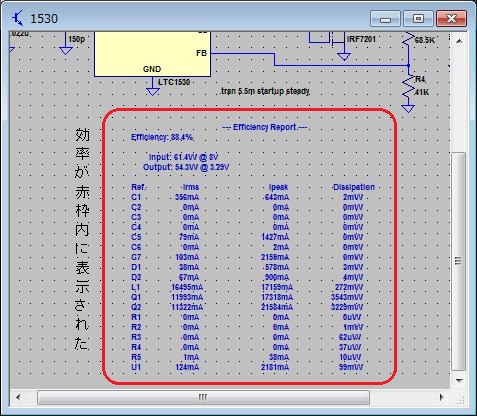
クリップボードに入ったデータは下記のように出力される。