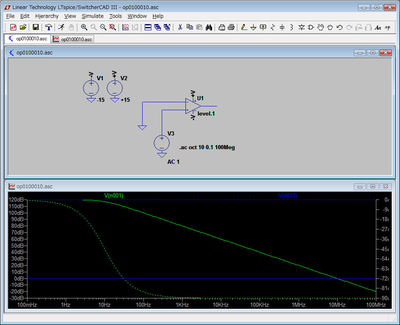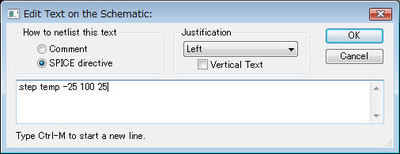LTSPICE入門(連載3) LTSPICEのインストール その2 標準で用意されている主な部品
コンポーネントとしてその他の必要な部品を用意
このほかのトランジスタ、各種のデバイス、電源、信号源がコンポーネントとして用意されています。とくに、ICデバイスはリニアテクノロジー社の製品について、モデルとサンプルの回路も用意されています。
回路図作成エディタでツールバーなどからコンポーネントを選択すると、次に示すコンポーネントの選択ウィンドウが表示されます。
 これらの、デバイスのシミュレータ・モデルはインストール時に組み込まれるとともに、ToolsのSync
Releaseを実行すると、インターネット経由でリニアテクノロジー社のWebページからダウンロードされ、最新データに更新されます。
これらの、デバイスのシミュレータ・モデルはインストール時に組み込まれるとともに、ToolsのSync
Releaseを実行すると、インターネット経由でリニアテクノロジー社のWebページからダウンロードされ、最新データに更新されます。コンポーネントはフォルダに格納
これらのコンポーネントは、LTSPICE/SwitcherCADIIIをインストールする際、Program Filesフォルダの下に作られたLTC¥SwCADIII¥lib¥symの下に上記の図に示したようにComparators、Digital、Filter Products、Misc、Opamp、Power Products、References、Special Functionsの各フォルダにそれぞれグループ化されて各モデルのシンボルが格納されています。エクスプローラと同様な感じで開き必要なデバイスを選択すると、回路図ウィンドウの任意の場所にマウスでデバイスをドロップできます。
このsymのフォルダにはcapの名前のキャパシタ(コンデンサ)、LED、npnなどのトランジスタ、resの抵抗、電源、信号源など基本となるデバイスが用意されています。
Comparators、Filter Products、 Opamp、Power Products、References、Special Functionsのフォルダにはリニアテクノロジー社の実際のデバイスのモデルが数多く用意されいます。Power Productsの電源関係のデバイスはとくに充実し、電源関係のシミュレーションの効率化が図られています。
汎用のモデルは理想モデル、具体的な回路では実モデルを利用
汎用のコンデンサ、汎用のOPアンプのほか、汎用のデバイスのモデルは理想化されたデバイスのモデルとなっています。シミュレーションする条件によっては実際のモデルと汎用のモデルの差が問題になります。リニアテクノロジー社のデバイスについては実際のデバイスのモデルが数多く提供されているので、より細かくシミュレートすることができます。
ほかのデバイス・メーカもSPICEモデルを用意しWebなどで公開しています。これら各社から提供されるSPICEのモデル・データを利用する仕組みもこの回路シミュレータに用意されています。したがって、他社のデバイスもLTSPICE/SwitcherCADIIIで回路設計ができシミュレーションも行えます。これらのデバイスの入手方法については別項で説明する予定です。
コンポーネントを選択すると
OPアンプを選択するために、上記のウィンドウでOpampのフォルダを選択肢LT1028Aの超低ノイズ・ハイスピードのOPアンプを選択した状態を次に示します。
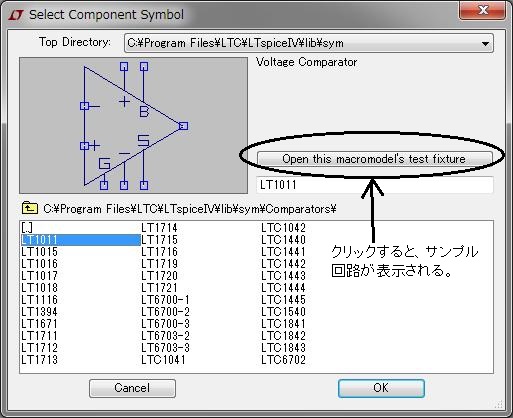
選択されたデバイスの回路図が表示されます。デバイスの概要のコメントも表示されるので、このコメントを参考にしならがデバイスを選択することもできます。また、リニアテクノロジー社のデバイスを選択すると、「Open
this macromodel’s test
fixture」のボタンがクリックできるようになります。
回路図に選択したデバイスを取り込むだけでしたらこの状態でOKボタンをクリックすると、選択されたデバイスをマウスでドロップできるようになります。
リニアテクノロジー社のテスト回路が用意されている
型式を選択して「Open this macromodel’s test fixture」のボタンをクリックすると、用意されたテスト・サンプルの回路が表示され、シミュレーションを実行しその動作を確認することがでる。
研修用の回路例が用意されている
リニアテクノロジー社のデバイスのテスト回路以外に、LTC¥SwCADIII¥examlesのフォルダに100種類近くの研修用の回路例が用意されいます。これらもLTSPICE/SwicherCADIIIを理解するうえに大いに役立ちます。
ユーザ・ガイドの説明だけではわかりにくい場合、これらの回路例を実際に動かして、回路図の描き方、シミュレーションの設定方法などを具体例で確認できますので、大いに助かっています。
例題として、C-Rフィルタの回路図を作成し、その回路の周波数特性のシミュレートをLTSPICEで行ってみます。
まず、C-R回路の回路図をSwitcherCADIIIを使って作成します。
デバイス・シンボルの設定
(1) LTSPICE/SwitcherCADIIIを起動し、New
Schematic(新規回路図)を選択して回路図エディタを起動します。抵抗を一つ回路図に設定します。
(2)
抵抗の呼び出し
ツール・バーの抵抗アイコンをクリックすると、マウス・ポインタが抵抗のシンボルに変化します。抵抗をウィンドウの中心にもってきたのが、次の回路図エディタのウィンドウです。
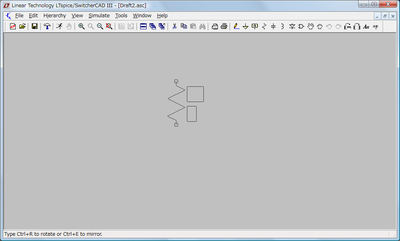
抵抗のシンボルはこの状態ではグレイになり、部品番号欄は空白になっています。この状態で、回転、反転のアイコンが選択できるように濃い表示になっています。
ツール・バーの回転アイコンを利用
抵抗を水平に配置したいので回転させます。そのままの状態でツール・バーの回転のアイコンをマウスでクリックすると抵抗の回路図は90度回転します。マウスでツール・バーのアイコンをクリックするためにマウスを動かすと、マウスの動きに合わせて抵抗のシンボルもツール・バーの場所まで移動してしまいます。ツール・バーで回転アイコンを必要な回数クリックして図形を回転させ、希望の向きになったら抵抗を設定する場所に戻し、左ボタンをクリックして抵抗の配置を確定します。
回転のショートカット・キーを使用する
デバイスが選択された状態でなければ、回転、反転処理はできません。マウスをツール・バーに移動すると、デバイスの表示がツール・バーに隠れてしまいます。このようなとき、回転処理はショートカット・キーのCtrl+R(回転)で回転させることができます。
上記の抵抗のデバイスが確定する前にCtrlキーを押しながらRキーを押すと、次に示すように抵抗のデバイスが水平に配置できます。
 次にコンデンサを追加します。コンデンサは縦に配置するので、ツール・バーのコンデンサを配置する場所にマウスでドラッグするだけで済み、次のようになります。
次にコンデンサを追加します。コンデンサは縦に配置するので、ツール・バーのコンデンサを配置する場所にマウスでドラッグするだけで済み、次のようになります。
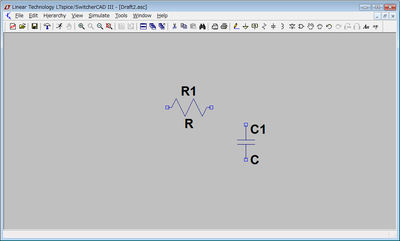 信号源としてVoltageを使用する
信号源としてVoltageを使用する
信号源の設定を行います。信号源としてコンポーネントの中に用意されているVoltageと呼ばれるコンポーネントを使用します。このコンポーネントは、正弦波、パルス、0Vから所定の電圧にステップするようなステップ信号など通常使用する信号を発生することができます。信号源以外に電池などの電源としても利用できる万能の電圧源です。
ツール・バーのコンポーネントを選択して、コンポーネントのルート・フォルダの最後のほうにVoltageコンポーネントがあります。Voltageを選択すると、次のようにVoltageのシンボルと概要が示されます。
 数多くのコンポーネントが用意されているので、目的のものを探すのに少し手間がかかる場合があります。カーソル移動キーで順番に移動するだけで連続して内容を確認できるので、どのようなコンポーネントがあるかをはじめに確認しておくと、以後探すのが少し容易になります。
数多くのコンポーネントが用意されているので、目的のものを探すのに少し手間がかかる場合があります。カーソル移動キーで順番に移動するだけで連続して内容を確認できるので、どのようなコンポーネントがあるかをはじめに確認しておくと、以後探すのが少し容易になります。OKボタンをクリックすると、マウス・ポインタが上記のVoltageのシンボルに変わります。シンボルを配置先に移動しマウスの左ボタンをクリックするとVoltageが配置されます。
コンポーネントは、マウスの右ボタンを押してコンポーネントの配置を終了するまで、いくつでも配置先で左ボタンを押し配置することができます。
配線の設定
ツール・バーのWire(配線)マークをクリックして、配線を開始します。点線のカーソル・ラインが表示されるので、配線の位置を設定する助けになります。各デバイス間を順番に接続して行きます。
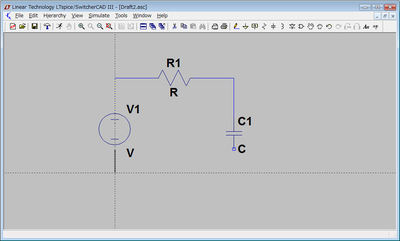 基準電位0Vの設定が必要
基準電位0Vの設定が必要
配線を完了すると次のようになります。通常の回路図の配線ではこれでよいのですが、シミュレーションを行う場合、回路中の電圧を計算するために基準となるグラウンドを決める必要があります。シミュレータは、このグラウンドを0Vとして各デバイスごとに電位を決めていきます。
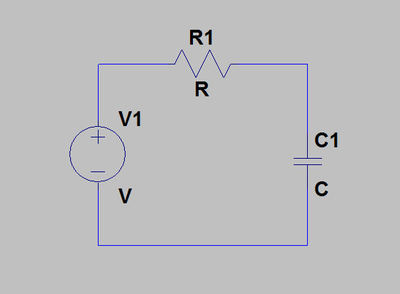 ツール・バーの下向き三角形のグラウンド・アイコンをクリックすると、マウス・ポインタがグラウンドのシンボルになります。そのシンボルをグラウンドになる配線に接続します。
ツール・バーの下向き三角形のグラウンド・アイコンをクリックすると、マウス・ポインタがグラウンドのシンボルになります。そのシンボルをグラウンドになる配線に接続します。
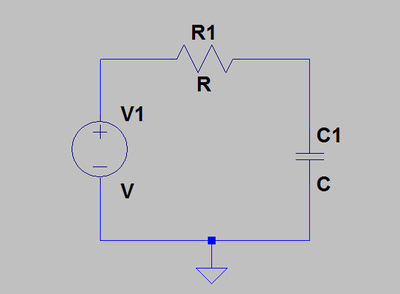 グラウンドは一か所にまとめず、次に示すように個々の配線の端末に接続していることを示すこともできます。回路が込み入ってくると、このほうがわかりやすくなります。
グラウンドは一か所にまとめず、次に示すように個々の配線の端末に接続していることを示すこともできます。回路が込み入ってくると、このほうがわかりやすくなります。グラウンドはあらかじめシステムで用意していますが、その他にも電源なども後で説明するラベルを使用すると同じように使えます。
OPアンプなどを含んだ回路シミュレーションを行ってみます。
リニアテクノロジー社のOPアンプのモデルのほか汎用のモデルも用意
LTSPICEのOPアンプのライブラリには、リニアテクノロジー社のOPアンプのモデルが備わっています。したがって、リニアテクノロジー社のOPアンプを使用する場合は実際のモデルが利用できます。その他に、他社のOPアンプであってもSPICEモデルが用意されていれば、それを取り込んで利用できる仕組みが用意されているので困りません。
その他にも、ニーズに応じて必要なモデルを設定できるユニバーサル・オペアンプ・モデルが容易されています。必要とする任意の特性を設定して自由に回路の検討を行うこともできます。
電圧源、電流源も豊富
電源、信号源についても、Voltageと呼ばれるDC、AC、パルス、正弦波、PWLなど多種のパターンのテスト信号を発生する電圧信号源、当然のことながら回路へ電力を供給する電力源としても利用できます。
eの名称の外部電圧で制御できる電圧源、bv(Arbitrary
behavioral Voltage
source)はテストに必要な電圧源の挙動を自由に設定できる電圧源も用意されています。電圧源と同様に電流源についてもcurrent(
DC、AC、パルス、正弦波、PWLなど)、g(Voltage dependent current source)、bi(Arbitrary behavioral
current source)などの機能が用意されています。入門編では、Voltageを利用することで足ります。
汎用OPアンプによるOPアンプの動作確認
新しい回路図ウィンドウを開き、コンポーネントを追加します。コンポーネントの選択ウィンドウでOpampsのフォルダを選択します。LTの頭文字をもったリニアテクノロジー社のOPアンプのリストが300種以上続いて、SPICEのマクロモデルを利用する時に使用するopamp、opamp2に続いて、最後にある今回使用するUniversalOpamp2を選択します。
OPアンプのシンボルの上にマウス・ポイントを載せ、右ボタンをクリックすると次のダイアログ・ウィンドウが表示され、UniversalOpamp2の仕様を設定できます。レベル1、レベル2、レベル3a、レベル3bの4種類から選ぶことができます。今回は、1番シンプルなレベル1を選択しました。Visibleをチェックしておくと、レベルの表示がモデル名の位置に表示されるようになります。
周波数特性のシミュレーション条件を設定
電源と0.1Hzから100MHzまでの周波数特性を調べるための信号源として、Voltageのコンポーネントを二つ取り出します。V2は10Vの電源に設定します。電源とOPアンプのプラス電源の入力はラベルを使って共通に接続されていることを示します。
シミュレーションの設定
今回のAC解析は0.1Hzから100MHzまでの周波数特性を調べるので、スタート周波数を0.1Hz、掃引を終わる周波数を100MHzに設定します。LTSPICEの場合は、mもMもミリを表すので、メガはMegと表示してあります。
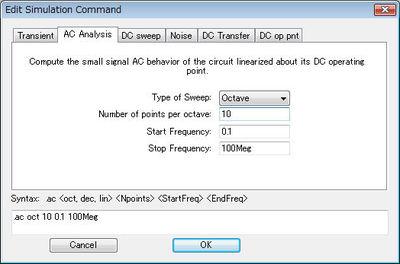
ダイアログで入力した結果に基づき、.ACで始まるSPICEのコマンドが生成されます。
OPアンプ単体のシミュレーション結果
OPアンプが裸の状態での周波数特性を確認してみました。DC、低周波数の領域では非常に大きな増幅率(ゲイン)が得られています。周波数が大きくなるにつれてゲインが低下しています。10Hzから6db/octの割合でゲインは減少し、10MHzでゲインは0になります。
非反転増幅器について、増幅度の周波数特性をシミュレートしてみます。次に示す非反転増幅器の増幅度は、
増幅度 = (R1+R2)/R2=(100+10)/10=11
となります。
増幅度は1MHzの周波数まで一定な増幅度が得られていますが、それ以上の周波数では増幅度が落ちています。この現象は裸のOPアンプのゲインの現象に基づくものです。
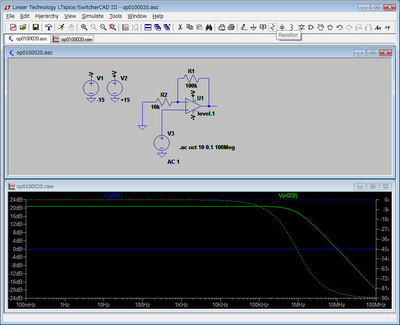 次回は、正弦波の信号を加え増幅の様子を調べてみます。
次回は、正弦波の信号を加え増幅の様子を調べてみます。
電圧源はパルス電圧、正弦波、指数関数、時間・電圧のテーブル設定などが用意されています。通常必要となる基本的な信号源をこれで作成できます。
パルス出力
パルスの出力については、次に示すパルスのパラメータを設定することができます。
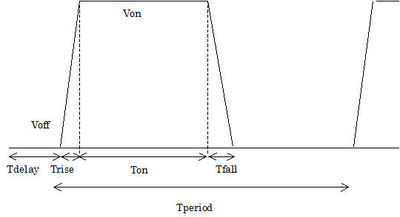
開始時から、最初のパルスまでの遅延がある場合遅延時間の設定、パルスのオフ時の電圧(Voff)、パルス・オン時の電圧(Von)、パルス幅(Ton)、パルスの周期(Tperiod)などが設定できます。このパルスを設定し、動作を確認するため次のような回路を作りました。
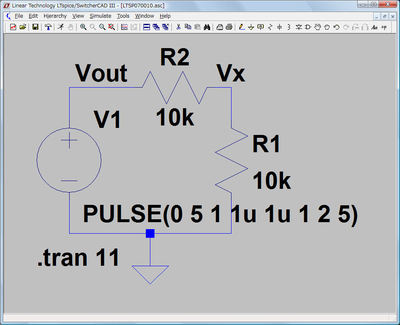 テスト回路
テスト回路
パルス電圧源を抵抗に加える回路を設定し、R2、R1で分割した出力がどのようになるか確認します。電圧源の設定のため、V1の電圧源にマウス・ポインタを乗せ、右ボタンをクリックし次の電圧源の設定画面を表示します。
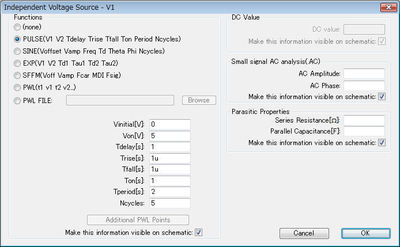 ファンクション(Functions)のパルスをチェック
ファンクション(Functions)のパルスをチェック
ファンクションのパルスをチェックして、パルス設定を表示します。ここでは、パルス・オフ(Vinitial、Voff)の値は0Vとします。パルス・オン時は5Vとして設定します。パルスの立ち上がり、立ち下がりの時間はそれぞれ1μ秒に設定しました。パルスのオンの時間は1s(秒)、パルス周期2s(秒)と設定しました。
パルスを5サイクルに設定しました。0または設定しないと連続になります。ここで設定した結果は、回路図ウィンドウ上に表示されます。
PULSE(0
5 1 1u 1u 1 2 5)
シミュレーションのストップ・タイムの設定
上記のファンクションの設定を終え、次にメニューバーのSimulate>Edit
Simulation Commandを選択して、Edit Simulation
Commandのダイアログ・ウィンドウでストップ・タイムを11秒に設定しました。これにより、回路図ウィンドウに「.tran 11」が表示されます。
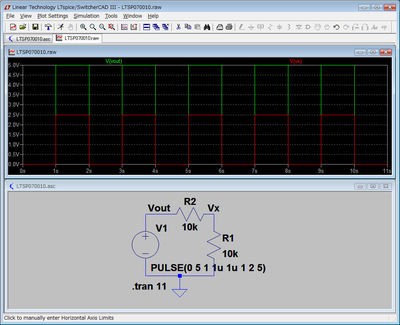 パルスの電圧源の出力にVoutのラベル設定し、R2とR1の分割点にVxのラベルを設定しました。ツール・バーのRUNをクリックしてシミュレーションを実行し、電圧プローブでVout、Vxのラベルをクリックしてそれぞれの出力波形を表示しました。
パルスの電圧源の出力にVoutのラベル設定し、R2とR1の分割点にVxのラベルを設定しました。ツール・バーのRUNをクリックしてシミュレーションを実行し、電圧プローブでVout、Vxのラベルをクリックしてそれぞれの出力波形を表示しました。Vxの表示が青の表示で見にくかったので、グラフ上のV(vx)の表示をマウスの右ボタンでクリックしExpression Editorのダイアログ・ウィンドウを表示しTrace Colorの欄の青を赤に変更してグラフ上のトレースのカラーを青から赤に変えてあります。
パルスは、5Vの大きさでオンが1秒、オフが1秒で周期2秒のパルスが出力されていることが確認できました。また、R1、R2で分割されたパルスはパルスがオン時の電圧が2.5Vと抵抗の比率で分割されていることも確認できました。
各設定値の機能
Vinitial[V] : Voffの名前を持ち、開始時の電圧とあわせて、パルスがオフ時の電圧を設定します。
Von[V] : パルスがオンのときの電圧を設定します。
Trise[s] : パルスがoffの状態からVonの電圧になるまでの時間、
0を設定すると省略時のデフォルト値になります。0に設定したい場合は、
ゼロとみなせる十分小さい値を設定します。
Tfall[s] : パルスがVon の状態からoff の電圧になるまでの時間、
0を設定すると省略時のデフォルト値になります。0に設定したい場合は、
ゼロとみなせる十分小さい値を設定します。
Ton[s] : パルスのVonの状態の時間(パルス幅)
Tpeirod[s] : パルスの周期を示す時間
Ncycles : 発生するパルスのサイクル数を設定します。
次回は、正弦波の設定方法についてまとめます。
増幅回路や、フィルタ回路などアナログ回路の信号源の基本となるのが正弦波です。この正弦波をVoltage、batteryのコンポーネントで作成する方法を説明します。
正弦波の設定
Voltageのコンポーネントから正弦波を出力し、次に示すCR回路に正弦波を加えるテスト回路で正弦波の設定方法を説明します。

V1のVoltageのシンボルをマウスの右ボタンでクリックします。次のVoltageなど電圧源の設定ダイアログが表示されます。
 単なる直流電源の設定以外は「Advanced」ボタンをクリックして次に進みます。
単なる直流電源の設定以外は「Advanced」ボタンをクリックして次に進みます。電圧源の機能の選択、DC、AC電圧などの設定ウィンドウが表示されます。
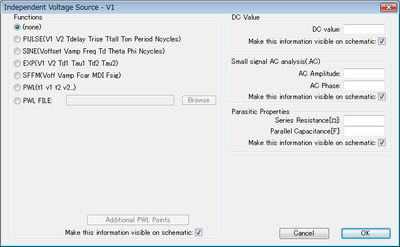
最初に表示された状態ではファンクションは設定されず、(none)がチェックされています。正弦波ファンクションはSINE(Voffset Vamp Freq Td Theta Phi Ncycles)の欄をチェックすると設定できます。
次に示すように、正弦波の設定に必要な項目が入力できるようになります。
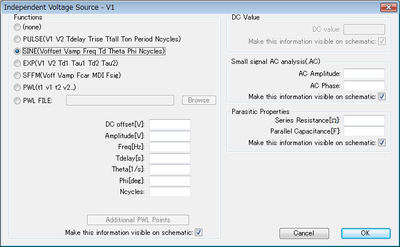
出力される正弦波については、信号の大きさ、シミュレーション開始から、信号が立ち上がるまでの遅延時間、任意の周波数を設定でき、信号を減衰するためのファクタの設定、位相の設定、出力信号の数なども設定できます。
設定項目
DC offset[V] 正弦波に直流成分が重畳している場合、ここにDC成分の電圧を設定します。Amplitude[V] 正弦波の出力電圧を設定します。正負の電圧の絶対値を設定します。
Freq[Hz] 正弦波の周波数を設定します。
Tdelay[s] 正弦波の出力に遅れがある場合、遅延時間。遅れがない場合0の設定か、空白にしてもよい。
Theta[1/s] 出力正弦波を時間とともに減衰させるときの減衰の速度を設定する定数
Phi[deg] 正弦波の位相が0から始まらない場合、開始位相をここで設定する。複数の位相のずれた正弦波が必要な場合ここで設定できる。
Ncycles 出力する正弦波のサイクル数をここで設定できる。設定しない場合連続して出力される
例1 1kHz 1Vの正弦波を連続で出力する
正弦波を1kHz、1Vで連続して出力する設定を行います。
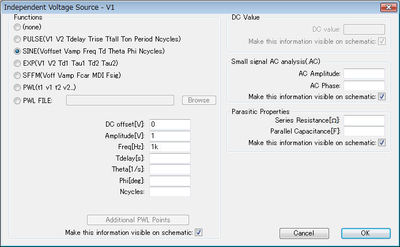 標準状態の正弦波を出力する場合、上記のようにAmplitude(出力ピーク電圧)と周波数の設定だけで終わります。この設定を行い、メニュー・バーのSimulate>Edit
Simulation Cmdを選択します。Edit simulation Commandのダイアログ・ウィンドウのTransientの画面でStop
Timeの設定を行います。1kHzの正弦波なので1サイクル1msです。シミュレーション結果が10サイクル程度波形として表示されるように、10m秒を設定します。そのため、Stop
Timeの欄に10mと入力します。
標準状態の正弦波を出力する場合、上記のようにAmplitude(出力ピーク電圧)と周波数の設定だけで終わります。この設定を行い、メニュー・バーのSimulate>Edit
Simulation Cmdを選択します。Edit simulation Commandのダイアログ・ウィンドウのTransientの画面でStop
Timeの設定を行います。1kHzの正弦波なので1サイクル1msです。シミュレーション結果が10サイクル程度波形として表示されるように、10m秒を設定します。そのため、Stop
Timeの欄に10mと入力します。その後ツール・バー人が走っているRUNをクリックすると、シミュレーションを実行します。シミュレーション実行後、V1とR1の間の配線をマウスの左ボタンでクリックして、V1からの正弦波をグラフ表示した結果を次に示します。
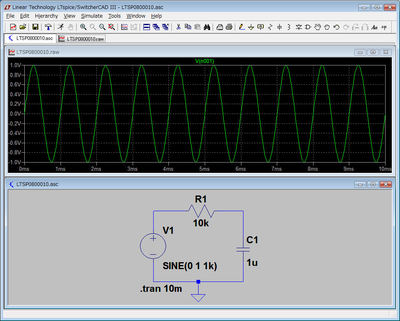
0Vを中心に、ピークが1Vの正弦波表示されます。正弦波の開始も0m秒から立ち上がっています。
また、V1のシンボルの横にSINE(0 1
1k)と先ほど設定したDC offset 0、Amplitude 1、 Freq
1Kと内容が表示されています。この設定条件を変更してみます。SINE以下の文字列をマウスの右ボタンでクリックすると、次のダイアログ・ウィンドウが表示されます。
例2 各機能を設定してみる
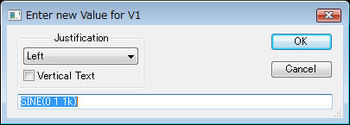 ここで、直接電圧源V1のファンクションの設定を変更することができます。DC
offsetを0.2V、Tdelayを1m秒、Thetaを200(1/秒)、Phiを180度、Ncylesを9に設定します。表示の範囲を少し広げるためStop
Timeを15m秒に変更しています。変更して再度シミュレーションした結果を示します。
ここで、直接電圧源V1のファンクションの設定を変更することができます。DC
offsetを0.2V、Tdelayを1m秒、Thetaを200(1/秒)、Phiを180度、Ncylesを9に設定します。表示の範囲を少し広げるためStop
Timeを15m秒に変更しています。変更して再度シミュレーションした結果を示します。
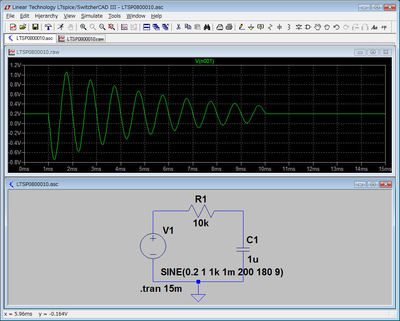 DCオフセットを0.2V設定しましたから、正弦波は+0.2Vを中心にした振幅になっています。Tdelayを1mに設定していますので、正弦波は1m秒の時点から開始しています。減衰係数Thetaを200(1/s)に設定しているので、正弦波が経過時間とともに減衰しています。後で、減衰の関係式を示し説明します。phiを180度と設定しているので、正弦波の位相が180度ずれて開始しています。半波分進行して立ち下がりの波形から始まっています。360度で全波長の進行になるので、半波では180度となります。
DCオフセットを0.2V設定しましたから、正弦波は+0.2Vを中心にした振幅になっています。Tdelayを1mに設定していますので、正弦波は1m秒の時点から開始しています。減衰係数Thetaを200(1/s)に設定しているので、正弦波が経過時間とともに減衰しています。後で、減衰の関係式を示し説明します。phiを180度と設定しているので、正弦波の位相が180度ずれて開始しています。半波分進行して立ち下がりの波形から始まっています。360度で全波長の進行になるので、半波では180度となります。サイクル数を9と指定したので、9波長の出力で正弦波の出力は停止しています。シミュレーションは、.tran 15mで指定した15m秒間行っています。
減衰係数の指定
正弦波の減衰は、最初に設定したAmplitudeの値に次に示す自然対数に経過時間と減衰係数を乗算した値をマイナスの指数にした式で計算された値を乗算して決めます。
exp(-(経過時間―Tdelay)×Theta)
経過時間と減衰係数の乗算結果が1になると減衰値は約1/2.718=0.368 となります。
上記の例ではTheta=200(1/s)Tdelay=1ms
(経過時間―1ms)×200(1/s)=1
(経過時間―1ms)=1000(ms/s))/(200(1/s))
(経過時間―1ms)=5ms
経過時間=6ms
マウス・ポインタでグラフの座標が読み取れる
上記の正弦波のグラフで、6m秒の位置で前後の波形のマイナスピークを結んだ線と時間軸との交点に十字のマークになったマウスポインタをもって行くと、ウィンドウの下の欄に、
X=5.96ms Y=-0.164V
とマウスポインタのグラフ上の座標が表示されます。これにより、波形の任意の場所を読み取ることができます。
DCオフセット分0.2V+0.164V=0.364Vで減衰値とほぼ一致した値になります。
次回は、BIコンポーネントを使用してパルス波とこの正弦波合成し、シミュレーション用の信号源を作ることを考えます。
ビヘービア・モデルの設定
LTSPICEには、パルスや正弦波や任意の出力を折れ線グラフで設定できるなどシミュレーションに必要な機能をもった電圧源のVoltage、Battery、電流源のCurrent
Sourceが用意されています。その他に、BV(Arbitrary Behavioral voltage source)、BI(Arbitrary
Behavioral current
source)など、各種の関数などを組み合わせて多様なシミュレーションを行える信号源などが用意されています。
今回このうちのBVを利用して、パルスと正弦波を組み合わせた信号を合成してみます。
音声信号に反応するスイッチを考えているとき、信号検出回路のマイクからの入力信号シミュレートした時の組み合わせを想定しています。このBVで作成したマイク入力の擬似信号で、音声検出回路の検討を行います。
1kHz
くらいの周波数の正弦波のパルスが数個発生し、立ち上がりが最大のピークになり、位相の違いにより、プラス側またはマイナス側に大きく振れ正負対称にならない場合もあります。
ここでは、
(1)
定期的に数パルスの正弦波が出力される
(2)
正弦波はプラス・マイナス対称でない場合が生じる
このような条件を概略満たすものとして、次のようなものを考えました。
<1> 基本となる1kHzの正弦波を作る
<2> 数m秒のパルスを0.1秒間隔くらいで繰り返すパルスを作る
<3> 正弦波<1>と<2>のパルスを掛け合わせパルスがオンのとき正弦波が発生するようにする。
これにより、0.1秒間隔で数m秒の正弦波が発生できる
<4> プラス・マイナスのバイアスを加えるために、30から40Hzくらいの正弦波を
作成し<3>で作成した信号に加算する
BVで信号を作成する
まず次に示すように、元になる1kHz、30Hzの正弦波の発生源V1、V3を用意します。またV2として0.1s間隔のパルスを作成します。
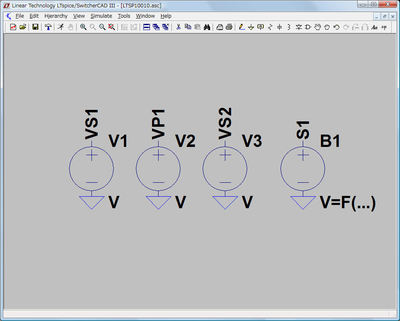 B1がBVでV1,V2、V3を組み合わせて新しい信号源を作ります。次に示すのが、V1の0.1Vの正弦波の設定です。
B1がBVでV1,V2、V3を組み合わせて新しい信号源を作ります。次に示すのが、V1の0.1Vの正弦波の設定です。
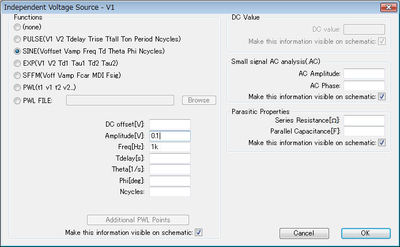 SINE(Voffset
Vamp Freq Td Theta Phi
Ncycles)の欄をチェックして、正弦波の出力を指定します。0.1Vの出力電圧に設定するためにAmplitude[V]の欄に0.1Vを設定します。次に、正弦波の発振周波数をFreq[Hz]の欄に1kを設定します。OKボタンをクリックして設定を終えます。
SINE(Voffset
Vamp Freq Td Theta Phi
Ncycles)の欄をチェックして、正弦波の出力を指定します。0.1Vの出力電圧に設定するためにAmplitude[V]の欄に0.1Vを設定します。次に、正弦波の発振周波数をFreq[Hz]の欄に1kを設定します。OKボタンをクリックして設定を終えます。次に、パルスの設定を行います
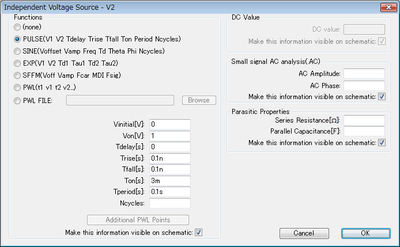 Vinitial[V]に0を、Von[V]に1を設定します。Tdelay[s]に最初のパルスが立ち上がるまでの時間を設定します。ここでは、10m秒と設定するため10mと設定しました。Trise[s]、Tfall[s]のパルスの立ち上がり、立ち下がり時間は無視したいので0を設定したのですが、0または無設定はデフォルト値と見なされます。そのため、オン、オフの時間に対して十分小さな値として0.1nを設定しました。Tperiod[s]のパルスの周期は拍手の間隔0.03から0.1s位で試してみました。ここでは0.1が設定されています。Ncyclesは出力パルス数を制限しないので、空白にしてあります。
Vinitial[V]に0を、Von[V]に1を設定します。Tdelay[s]に最初のパルスが立ち上がるまでの時間を設定します。ここでは、10m秒と設定するため10mと設定しました。Trise[s]、Tfall[s]のパルスの立ち上がり、立ち下がり時間は無視したいので0を設定したのですが、0または無設定はデフォルト値と見なされます。そのため、オン、オフの時間に対して十分小さな値として0.1nを設定しました。Tperiod[s]のパルスの周期は拍手の間隔0.03から0.1s位で試してみました。ここでは0.1が設定されています。Ncyclesは出力パルス数を制限しないので、空白にしてあります。V3は出力にプラス、マイナスのバイアスを与えるための正弦波です。ランダム関数を利用できますが、まず正弦波の利用からはじめます。
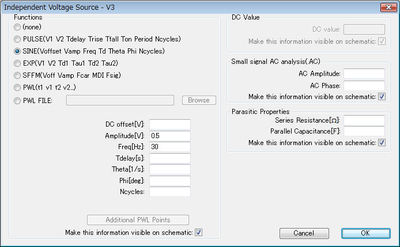 あまり大きなバイアスを加えないので、Amplitude[V]にV1で設定した1Vの半分の0.5Vを設定しました。周波数は30Hz
としました。
あまり大きなバイアスを加えないので、Amplitude[V]にV1で設定した1Vの半分の0.5Vを設定しました。周波数は30Hz
としました。次に、B1の設定を行います。B1のシンボルの上にマウスの右ボタンをクリックすると、次のB1の設定ダイアログが表示されます。
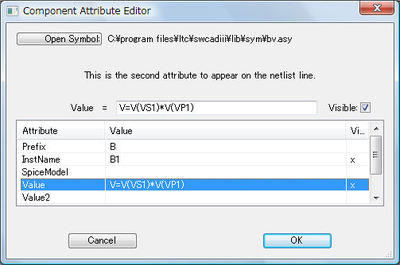 Valueの値を設定によりB1の出力が決まります。表のValue欄にカーソルを持って行くと、上の入力欄の表題が「Value=」となります。=の後の入力欄にV=で出力を設定します。まず、V1の正弦波出力とV2のパルス出力を乗算した結果を出力とします。この乗算によりパルスの0Vと正弦波出力を掛け合わせると出力は0Vとなり、パルスがオンで1Vの出力のときは正弦波の出力に1Vを乗算した値になります。そのため、正弦波V1の出力にV2の出力倍された値がB1の出力となります。
Valueの値を設定によりB1の出力が決まります。表のValue欄にカーソルを持って行くと、上の入力欄の表題が「Value=」となります。=の後の入力欄にV=で出力を設定します。まず、V1の正弦波出力とV2のパルス出力を乗算した結果を出力とします。この乗算によりパルスの0Vと正弦波出力を掛け合わせると出力は0Vとなり、パルスがオンで1Vの出力のときは正弦波の出力に1Vを乗算した値になります。そのため、正弦波V1の出力にV2の出力倍された値がB1の出力となります。この乗算の表記を次のように行い、先ほどの入力欄に設定します。
V= V(VS1)*V(VP1)
VS1はラベル名でV1の出力を示す。
VP1はラベル名でV2の出力を示す。
この乗算により、V2のパルスがオンのときのみ正弦波が出力されます。この設定時のシミュレーションの結果を、次に示します。
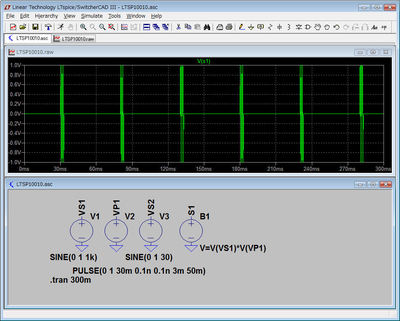 パルスがオンの3m秒だけ正弦波が出力されている波形が表示されています。この波形に、さらにV3の出力を加算してプラス・マイナスのバイアスを加えます。
パルスがオンの3m秒だけ正弦波が出力されている波形が表示されています。この波形に、さらにV3の出力を加算してプラス・マイナスのバイアスを加えます。
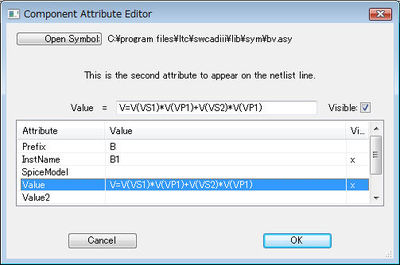 V2の出力もパルスがオフの時はゼロになるようにV1の出力との乗算結果を加算します。この設定での結果を、次に示します。
V2の出力もパルスがオフの時はゼロになるようにV1の出力との乗算結果を加算します。この設定での結果を、次に示します。
 散発的で、プラス・マイナスのバイアスが加わった出力が得られました。波形の詳細を確認するためにWaveform
Viewer(グラフが表示されているウィンドウ)の拡大したい部分をドラッグすると、ドラッグした範囲が次のように拡大されて表示されます。
散発的で、プラス・マイナスのバイアスが加わった出力が得られました。波形の詳細を確認するためにWaveform
Viewer(グラフが表示されているウィンドウ)の拡大したい部分をドラッグすると、ドラッグした範囲が次のように拡大されて表示されます。
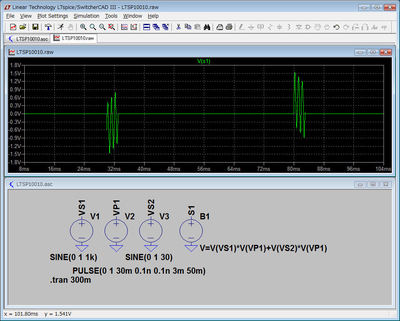 BV、BIは多数の関数が用意されており、これらを利用し組み合わせて多様なシミュレーション・データを用意することができます。
BV、BIは多数の関数が用意されており、これらを利用し組み合わせて多様なシミュレーション・データを用意することができます。今回、OPアンプによる増幅回路のシミュレーションを行います。リニアテクノロジー社の実際のシミュレーション・モデルを利用してその特性を確認してみます。
LT1013
単一電源の一般的な汎用OPアンプの例としてLT1013の、周波数特性、信号振幅の様子などを確認してみます。
このOPアンプを用いて、10倍の反転増幅器を次のように回路図ウィンドウに作成しました。
反転増幅器の増幅率
LT1013のマイナス入力に接続されているR3のフィードバック抵抗とR4入力抵抗の比で、この回路の増幅率が決まります。
反転増幅器の増幅率=R3/R4=20k/2k=10
dB表示では20dBの増幅率となります。
プラス入力に電源電圧÷2の電圧を加えます。
R1、R2で電源電圧を分圧し、OPアンプのプラス入力端子に加えます。これにより、入力が0のときの出力は、電源電圧の1/2になります。
周波数特性の確認
メニュー・バーのSimulate>Edit Simulation
CMDを選択してシミュレーションの設定を行うダイアログを表示し、AC Analysisを選択し次のようにシミュレーション条件を設定しまします。
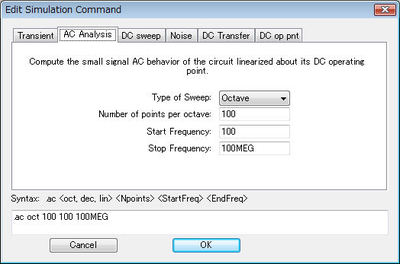 周波数特性を調べるための掃引周波数を100Hz
を開始周波数、ストップ周波数を100MHzに設定します。後で高速のOPアンプとの比較を行うので100MHzまでの周波数特性を調べます。メガはMでなくMegと記入します。Mだけですとミリと解釈されます。
周波数特性を調べるための掃引周波数を100Hz
を開始周波数、ストップ周波数を100MHzに設定します。後で高速のOPアンプとの比較を行うので100MHzまでの周波数特性を調べます。メガはMでなくMegと記入します。Mだけですとミリと解釈されます。
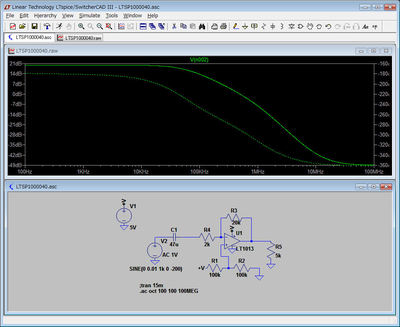 20kHzくらいまで20dB、電圧で10倍の増幅率がフラットですが、それ以後増幅率が減少している様子がわかります。
20kHzくらいまで20dB、電圧で10倍の増幅率がフラットですが、それ以後増幅率が減少している様子がわかります。このシミュレーションは、
.ac oct 100 100 1000Meg
のコマンドを実行した結果です。
次に、この回路に初期値0.01Vの正弦波を加え、時間とともに振幅を増大させます。そのために正弦波の減衰係数をマイナスの値で設定します。入力に0.01Vより増大する正弦波を加え出力が電源電圧に対してどの程度の大きさまで振れるか確認します。
信号源のV2のシンボルをマウスの右ボタンでクリックし、次の信号源の設定ダイアログを表示します。
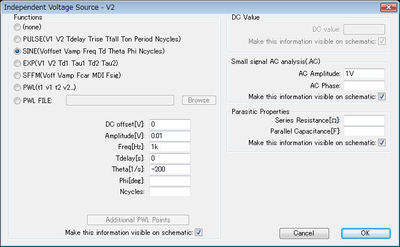 Amplitudeは10倍増幅しても飽和しないように十分小さな値に設定します。ここでは0.01V(10mV)に設定しました。周波数は1kHz、Thetaの減衰率にマイナスの符号を付けて、時間の経過とともに信号が増大するように設定します。
Amplitudeは10倍増幅しても飽和しないように十分小さな値に設定します。ここでは0.01V(10mV)に設定しました。周波数は1kHz、Thetaの減衰率にマイナスの符号を付けて、時間の経過とともに信号が増大するように設定します。
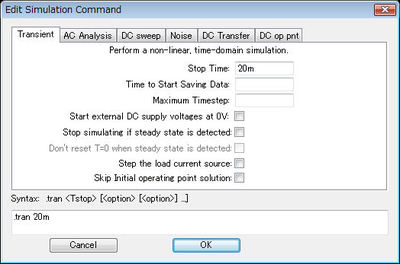 Edit
Simulation Commandのダイアログ・ウィンドウでTransientのタグを選択して、Stop
Timeを20mに設定しました。このRunを実行してシミュレーションを実行します。
Edit
Simulation Commandのダイアログ・ウィンドウでTransientのタグを選択して、Stop
Timeを20mに設定しました。このRunを実行してシミュレーションを実行します。出力は電源電圧まで振れない
シミュレーション結果を次に示します。
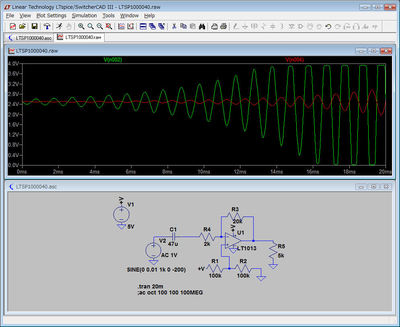 電源電圧は5Vですが、上に示すように、出力信号は約3.9Vが上限でそれ以上は上昇せず、出力の波形もつぶれてしまいます。アース側はほぼ0V近くまで振れています。
電源電圧は5Vですが、上に示すように、出力信号は約3.9Vが上限でそれ以上は上昇せず、出力の波形もつぶれてしまいます。アース側はほぼ0V近くまで振れています。レール
to レール
LT1490はレールtoレールと呼ばれるデバイスで、出力信号が電源の両端まで振れるようになっています。プラス/マイナスの電源が電車の2本のレールで、出力がその2本のレールの一方からもう一方のレールまで振れるということ示しています。
OPアンプ(U1)をLT1490に変更し、同様にシミュレートしてみました。Thetaの値の絶対値を小さくすると、出力の増大の変化が小さくなります。今回はLT1013の時のTheta=200から150に変え変化を少し緩やかにしました。また、電源電圧まで出力が振れますので、出力が飽和するまで少し余計に時間がかかります。シミュレーションの時間を5ms追加して25msにしました。
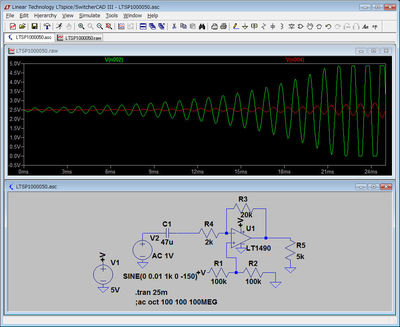 レールtoレールのOPアンプですので、ほぼ電源電圧まで出力は飽和することなく増幅されていることがわかります。
レールtoレールのOPアンプですので、ほぼ電源電圧まで出力は飽和することなく増幅されていることがわかります。高速OPアンプ
高速のOPアンプとしてLT1632に変更したAC解析の結果を次に示します。LT1013と同じ条件でシミュレーションしました。
LT1632は高速対応ですので、500kHzくらいまでフラットな周波数特性を示しています。LT1013の場合は20dBの増幅率が得られているのは、1桁少ない50kHzくらいまでとなっていました。
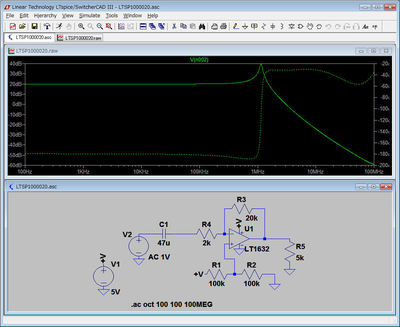 このように、リニアテクノロジー社の各デバイスの実際の挙動をシミュレーションできるモデルが豊富に用意されているので、利用する回路に合わせて、適切なデバイスを選ぶことができます。
このように、リニアテクノロジー社の各デバイスの実際の挙動をシミュレーションできるモデルが豊富に用意されているので、利用する回路に合わせて、適切なデバイスを選ぶことができます。 最近、大容量のDC電源はスイッチング・レギュレータが普通になっていますが、AC100Vの商用電源をトランスで低電圧化して整流・平滑化する従来タイプの電源も、小容量の電源の場合は簡便に利用できるので、まだまだ利用価値があります。
今回は、実験回路などで利用するDC電源の回路を考えます。AC電源100Vの電源からトランスで十数ボルトの低電圧AC電圧を取り出し、ダイオードを利用した整流回路、コンデンサによる平滑回路で実験用のDC電源を得る場合の各回路の動作状況を検討します。
シミュレーションは、トランスの出力の低電圧のAC電源から始めます。AC電源はVoltageを正弦波出力に設定したものを用います。
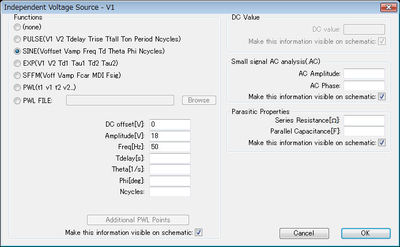
AC電圧と周波数の設定を行います。周波数は東日本の50Hzを設定します。Amplitudeの値は、DCオフセットが0Vのときの最初の波形のピーク値と等しい値を設定します。Amplitudeにマイナスの値をセットすると、次に示すように位相が180度、半波長分ずれます。
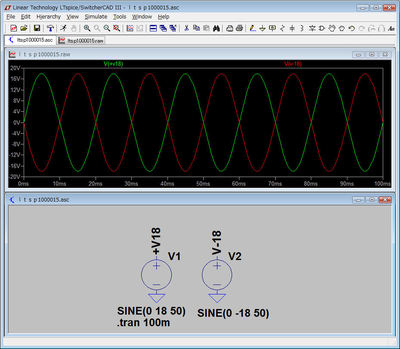 AC電圧の表示は通常実効値
AC電圧の表示は通常実効値
通常、交流の電圧はここでAmplitudeに設定した波高値でなく、実効値と呼ばれる値を用います。抵抗負荷に消費される電力は電流×電圧と等しくなります。実効値とは、所定の直流電圧を抵抗負荷に加え消費される電力と同等になる交流電圧の平均値となります。この平均値は、瞬時ごとの波高値を二乗した総和の平均値を求め、その平方根となり、RMS(Root
Mean Square
value)と表示します。正弦波の場合、実効値と波高値の間には、次の関係があります。
実効値=波高値/1.414
電力会社から供給されるAC100Vの100Vは実効値の値で、波高値は実効値の2の平方根倍して141Vのピーク電圧となります。
ダイオードによる整流回路
ダイオード1本による整流回路の動作を確認します。ダイオードのリストの中にローム社の整流用のダイオードがありましたので、そのダイオードを選択しました。1Aの平均電流が流せる、耐圧40Vのショットキー・バリア・ダイオードです。このダイオードに加わる電圧を確認するために、ダイオードの前後にラベルD-INとD-OUTを用意しました。
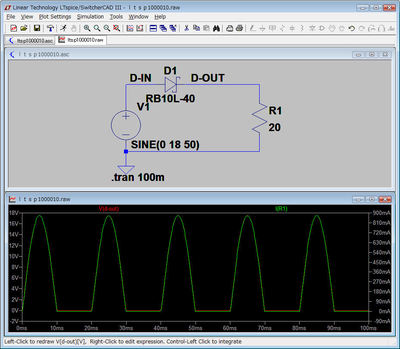 負荷として20オームの抵抗を用意しました。入力された正弦波のプラスの波形のみ出力されています。負荷が抵抗だけですので、電流と電圧の位相が同じで、スケールをデフォルトに設定しているので電流、電圧のラインが重なっています。
負荷として20オームの抵抗を用意しました。入力された正弦波のプラスの波形のみ出力されています。負荷が抵抗だけですので、電流と電圧の位相が同じで、スケールをデフォルトに設定しているので電流、電圧のラインが重なっています。グラフの軸の目盛りの変更
電流の軸の目盛りを変更して、電圧、電流のラインが両方見えるようにします。
グラフの電流軸をクリックすると、次のグラフの軸の設定ダイアログが表示されます。マウス・ポインタをグラフの電流軸の上に持って行くとマウスポインタの形がスケールに変わります。マウス・ポインタがスケールの状態で左ボタンをクリックすると表示されます。
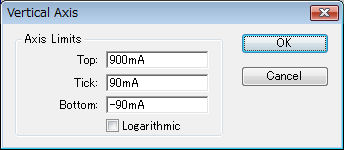 Topを1000mA、Tickを100mA、bottomを-100mAに変更すると、次に示すように電流と電圧のラインが識別できるようになります。
Topを1000mA、Tickを100mA、bottomを-100mAに変更すると、次に示すように電流と電圧のラインが識別できるようになります。
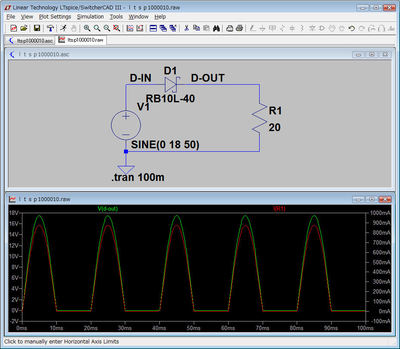 グラフのスケールの変更は、グラフのペイン(画面)が選択されているとき、表示される、メニュー・バーのPlot
Settingsを選択しドロップダウン・リストのManual
Limitsを選択すると、グラフの左右の軸および水平軸のスケールをマニュアルで変更できるダイアログが表示されます。
グラフのスケールの変更は、グラフのペイン(画面)が選択されているとき、表示される、メニュー・バーのPlot
Settingsを選択しドロップダウン・リストのManual
Limitsを選択すると、グラフの左右の軸および水平軸のスケールをマニュアルで変更できるダイアログが表示されます。
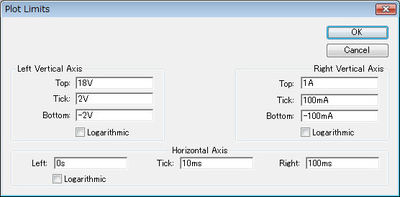 グラフ表示のペインを追加
グラフ表示のペインを追加
次に、グラフ表示のためのペインを追加し、D-IN-D-OUTのダイオードに加わる電圧を表示してみます。
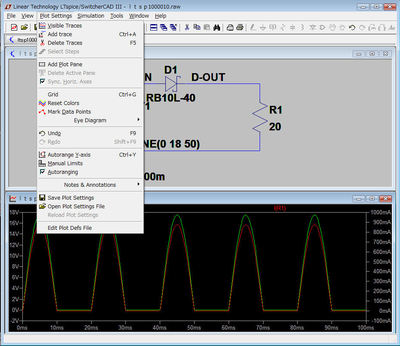 メニュー・バーのPlot
Settings>Add Plot Paneを選択すると、次に示すように新しいグラフ表示のためのPlot Paneが追加されます。
メニュー・バーのPlot
Settings>Add Plot Paneを選択すると、次に示すように新しいグラフ表示のためのPlot Paneが追加されます。
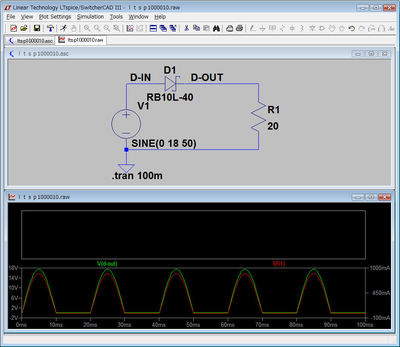 追加されたペイン(Pane)中でマウスを右クリックすると、次に示すようにAdd
Trace、Delete Trace、Add Plot Pane、Delete this Paneなどグラフ表示に関連する処理のメニューが表示されます。Add
Traceを選択してD-IN-D-OUTの計算結果を表示します。
追加されたペイン(Pane)中でマウスを右クリックすると、次に示すようにAdd
Trace、Delete Trace、Add Plot Pane、Delete this Paneなどグラフ表示に関連する処理のメニューが表示されます。Add
Traceを選択してD-IN-D-OUTの計算結果を表示します。
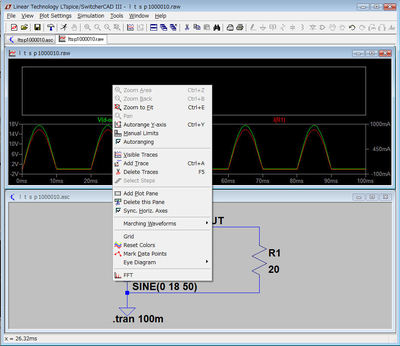 シミュレーション結果に基づくプロット・データを表示する画面になります。Available
dataの欄で表示される項目をグラフ表示することができます。マウスで選択すると、下方のExpression(S) to add
の欄に追加されます。直接書き込むこともできます。
シミュレーション結果に基づくプロット・データを表示する画面になります。Available
dataの欄で表示される項目をグラフ表示することができます。マウスで選択すると、下方のExpression(S) to add
の欄に追加されます。直接書き込むこともできます。
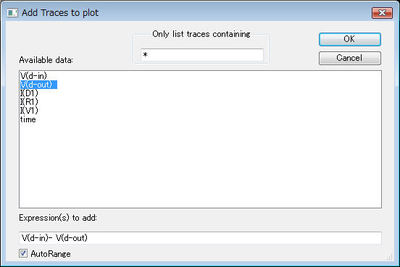 今回はV(d-in)を選択し、次に-をキー入力し、その後マウスでV(d-out)を選択します。OKボタンをクリックするとダイオードに加わる電圧の値がグラフ表示されます
今回はV(d-in)を選択し、次に-をキー入力し、その後マウスでV(d-out)を選択します。OKボタンをクリックするとダイオードに加わる電圧の値がグラフ表示されます

順方向の電圧は0.4Vくらいですが、正弦波がマイナス側に触れているときは逆方向の18V以上の電圧が加わっているのがよくわかります。
Traceを一つしか追加しませんでしたが、複数の項目を選択表示できます。また、グラフ表示できるのは、各測定ポイントの値だけでなく差のデータ、比率などの計算値なども表示できます。
次回は、コンデンサを追加して平滑回路について考えます。
パラメータを変化させてシミュレートしてみる
半波整流回路にコンデンサを追加して、整流した電圧を平準化してみます。
コンデンサは電荷をためることができます。大きく変化する整流出力を、コンデンサを追加してほぼ一定の直流電圧にすることができます。
出力にコンデンサのみ接続
ダイオードからの整流された出力にコンデンサのみ接続されている場合、今回のシミュレーションではAC電源の内部抵抗を無視できるほど小さいとしています。そのため、内部抵抗は0として設定していません。
最初に整流された出力でコンデンサが充電されると、負荷が接続されていないため、ほかに放電される回路がないので、出力は、ピーク電圧18Vで維持されます。
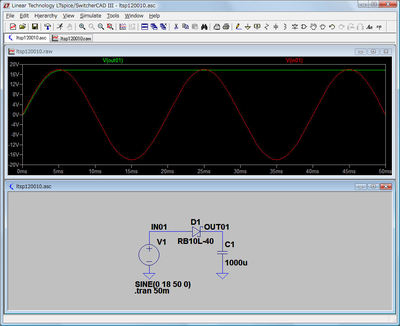
コンデンサと抵抗の負荷を接続
前回のテストで設定した、20オームの抵抗負荷を接続してシミュレートした結果を次に示します。
緑色のラインがコンデンサのプラス端子の電圧で負荷に加わる電圧です。青色がAC電源の出力で、灰色がコンデンサの充放電電流です。プラスの電流値がコンデンサへの充電電流で、マイナスの値は負荷に供給されるコンデンサからの放電電流です。
赤色のラインは、負荷の抵抗に流れる電流です。
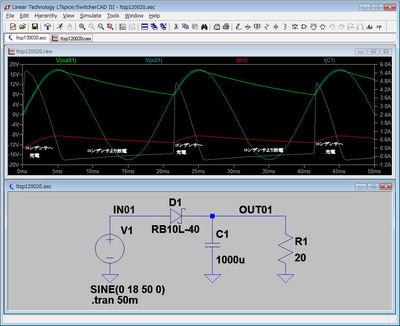
無負荷のときは、整流された電圧はピーク電圧と等しく平坦でしたが、負荷を接続すると出力に正弦波のピークと等しい山形の電圧の変動が現れます。この変動をリプル(リップル)と呼びます。この負荷リプルの大きさは、溜池の役割をしているコンデンサの容量を大きくすると小さくなり、負荷に流れる電流が増大すると大きくなります。
負荷を変化させてシミュレートする
ここでは、負荷の大きさを変化させてリプルの大きさがどのようになるかを確認してみます。
このためには、負荷として接続されているR1の抵抗の値を変化させてその結果を同じグラフ上に重ねて表示することができれば、目的が達成できます。
負荷の抵抗の値を変数にする
負荷の抵抗の値をparamで変数として指定し、.stepコマンドで変数の値をどのように変化させるか指定し、確認することにします。
まず次のlistを使用した.stepコマンドでシミュレートします。
コマンドの表記
.step param 変数名 list n1 n2 n3 ・・・
変数名は 対象となるデバイスの値を{}で囲い、変数として定義します。ここでは負荷抵抗R1の値を{R}として抵抗値の変数 Rを定義します。
ツール・バーの「.op」アイコンをクリックしてSPICEのコマンドの設定ダイアログを表示し、次のコマンドを回路図ウィンドウに設定します。
.step param R list 10 20 40 80 200 400 1000
list以下の数字の値を変数Rの設定値として順番にシミュレートします。このシミュレートの結果を次に示します。
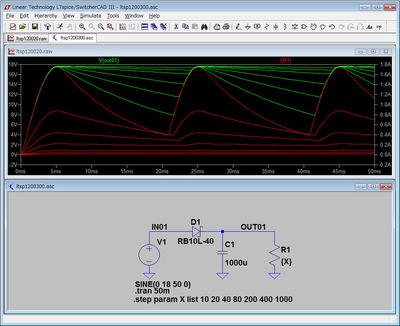
OUT01の電圧の値と負荷R1に流れる電流の値が表示されています。リプルの大きさは、負荷に流れる電流の大きさに大きく依存していることが明確にわかります。
変数の指定方法
変数の値はリストで指定すると、任意の値をどのようにも設定できます。一方、多くの場合は、
開始値 終了値 刻み値
を指定するほうが目的にかないます。
.step param R 10 510 50
この場合、変数の初期値が10Ωで刻み幅50Ωで510Ωまで、10 60 110 160と順番に変数を増加させてシミュレートします。
オクターブの設定
AC解析で、周波数特性をオクターブで変化させたのと同様の指定も行えます。
.step oct param R 10 180 1
この設定は10Ωから倍々していき180Ωまで変化させます。オクターブ間は1ポイントですからオクターブの倍々された値がシミュレートのポイントとなります。最後の180Ωは倍々された値の160Ωの次に180Ωの値を設定してシミュレーションを行い終わります。
AC解析の場合の.acコマンドは、オクターブ間のシミュレーション・ポイントの数、開始周波数、終了周波数の順になっていて今回の設定と順番が異なっていて間違えてしまいました。注意してください。
このシミュレーション結果を次に示します。
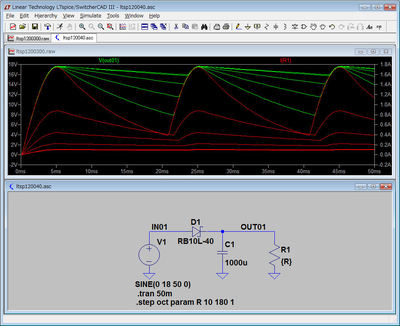 今回のシミュレーションはパラメトリック解析とも呼ばれ、特定のデバイスの特性値の変化が、回路に対してどのような影響を与えるかを容易に確認することができます。
今回のシミュレーションはパラメトリック解析とも呼ばれ、特定のデバイスの特性値の変化が、回路に対してどのような影響を与えるかを容易に確認することができます。 半波整流は、交流入力の半分しか取り出されていません。残りの半分も直流として取り出す全波整流回路を次回考えます。
今回は、トランスでAC100Vの商用電源と絶縁され、電圧が下げられた交流電源を整流する方法について考えます。
回路図エディタにトヨデンの次に示す 30V
0.5A(HT3005)の回路図部品が用意されていましたので、このトランスを例にして全波整流回路の例を示してみました。

このトランスは、最大電圧は30Vで、15Vのタップが30Vの巻き線の中間に用意されています。この中間のタップをセンタ・タップと呼びます。このセンタ・タップが用意されているため、次に示すように多様な利用方法が選択できます。
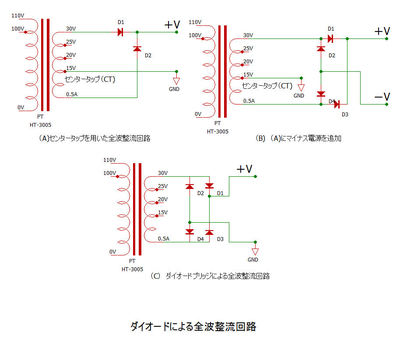
(A)センタ・タップを利用した全波整流回路
センタ・タップをGND電位にして、半波整流回路を組み合わせて全波整流回路を実現しています。電源となる回路で、電流は交互にどちらか一方のダイオードにしか流れません。そのため、ダイオードによる損失は1本分のみとなります。具体的な動作の様子はシミュレータで確認します。
(B)マイナス電源を追加する
(A)の回路では出力の半分しか利用していませんので、残りでマイナスの電源を構成しています。
(C)ダイオード・ブリッジ回路による全波整流回路
一般的に利用される整流回路。電源からの電流経路のプラス側、マイナス側の両方にダイオードが存在するためセンタ・タップ式に比べダイオードによる損失は倍になります。
センタ・タップ方式の全波整流回路
センタ・タップをもったトランスをAC電源として全波整流回路のシミュレートを行います。次のように、センタ・タップから上の巻き線からの電源V1とセンタ・タップから下の巻き線からの電源V2の二つのVoltageを割り当てます。
 この回路のシミュレーションの結果を次に示します。
この回路のシミュレーションの結果を次に示します。
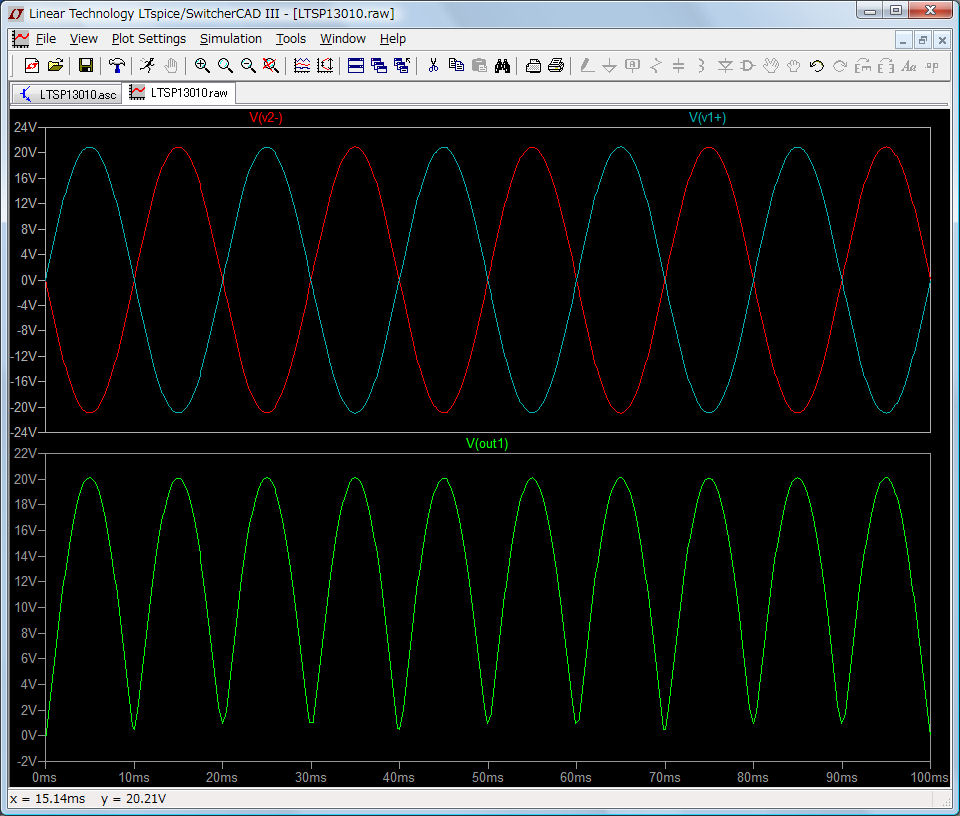
この回路では、V1+(青)の交流電源のプラス側に振れているときダイオードD1経由で出力OUT1(緑)へ供給されます。V1+の交流電源がマイナス側に触れている場合、V1からの電力の供給は遮断されます。代わって、このときにはV2-の交流電源のマイナス側出力はプラス側に振れています。そのため、V2-の出力はD2経由でOUT1に電力が供給されます。
その結果、上に示すように青、赤、青、赤のプラス側の波形が取り出されout1に示されるようにもれなく全波整流が行われています。
平均値、実効値(RMS)を求める
波形表示の画面の波形の表示名をCtrlキーを押しながらマウスでクリックすると次に示すように、平均値を求める開始時間、終了時間、波形の平均値および実効値が表示されます。
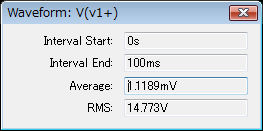
V1+の実効値(RMS)
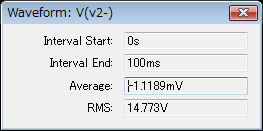
V2-の実効値
V1+、V2-の元の電源はピーク値を21Vに設定しました。実効値は21V/1.414=14.84Vで、ほぼ同一の値となりました。
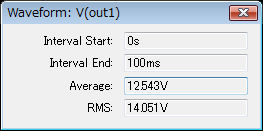
整流出力のout1
上記の結果から、V1+、V2-と整流後の電圧の差が0.722Vとなります。ダイオード一つ分の電圧降下に相当します。
次回、電源設定について幾つかの方法がありますので、その検討を行い次に進みます。
全波整流回路について、直流電源として利用できるようにコンデンサを挿入して整流した出力を平滑化します。その際、コンデンサの容量をどの程度の大きさにすればよいか検討します。
検討の条件として、前回の整流回路の出力をコンデンサによる平滑回路で平準化し、プラス15Vの安定化電源出力を得るものとします。
その際、全体の回路をシンプルにするために、三端子の固定出力のレギュレータICを使用して、安定化電源を得るものとします。
この三端子レギュレータの電圧降下分を3Vとして、平滑化出力の最低電圧は、
安定化出力の電圧(15V)+ レギュレータの電圧降下分(3V)
= 15 + 3 = 18V となります。
ブレッドボードで電子回路のテストを行うときの電源を想定して、0.5Aの最大電流を満足するものとします。
以上の条件をまとめると、
安定化出力 15V
レギュレータのドロップ電圧
3V
最大消費電流 0.5A
負荷を
36Ω
として、平滑回路のコンデンサの容量を確認します。
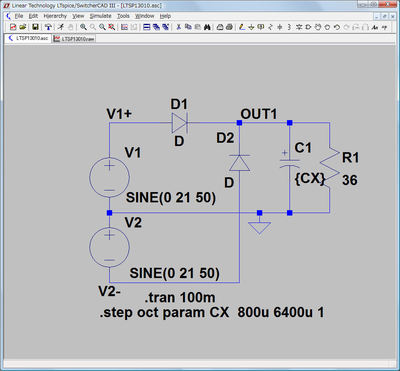
コンデンサの容量をパラメータ変数CXとして定義します。コンデンサの容量を800μFから倍々で増加し6400μFまで増加させます。倍に増加させる間のシミュレーション・ポイントを1点に設定します。
以上のパラメータを変更して行うシミュレーションを.stepコマンドで指定しています。
.step oct
param CX 800u 6400u 1
シミュレーションの結果は、次に示すようになります。
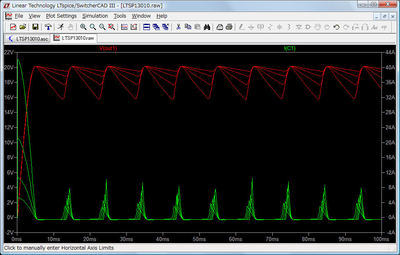 緑のラインがOUT1の電圧で、800μFのときにリプルの谷の値が16Vくらいで、次の1600μFのコンデンサの容量で18V近辺の値になっています。赤のラインがコンデンサに流れ込む電流を示します。コンデンサの容量を大きくすると、電源投入時に大きな突入電流が流れます。この突入電流に整流回路のダイオードが対応できるか検討が必要になります。
緑のラインがOUT1の電圧で、800μFのときにリプルの谷の値が16Vくらいで、次の1600μFのコンデンサの容量で18V近辺の値になっています。赤のラインがコンデンサに流れ込む電流を示します。コンデンサの容量を大きくすると、電源投入時に大きな突入電流が流れます。この突入電流に整流回路のダイオードが対応できるか検討が必要になります。電圧表示のこの部分を細かく確認するために、1200μFから2400μFまで200μの刻みで増加してシミュレーションを行ってみます。
.step param CX 1200u 2400u 200u
と指定して再度シミュレーションを実行します。
シミュレーション結果そのままのグラフ表示の画面では、マイナス2Vから22Vのレンジの表示になっています。16Vから20Vの範囲を拡大表示してこの範囲での変化を詳細に検討します。そのために、連載11で示した表示軸の上限、下限の値を変更する方法と、拡大表示したい範囲をドラッグする方法があります。
ここでは、マウスで0msの15V、21Vと100msの15V、21Vの範囲をドラッグしました。その結果、次に示すようにドラッグした範囲が拡大表示され、リプルの18V以上になるコンデンサの容量を求めることができます。
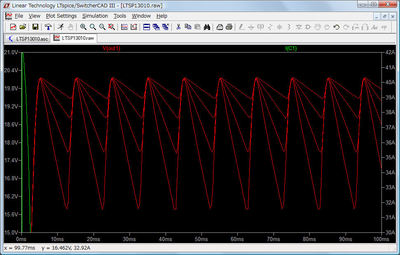 ステップ動作のトレースの選択
ステップ動作のトレースの選択
ステップ動作でステップごとにラインの表示のオン/オフが行え、ステップ動作の変化を各ラインごとに追うことができます。グラフ表示の画面上でマウスの右ボタンをクリックするとメニューのリストが表示されます。
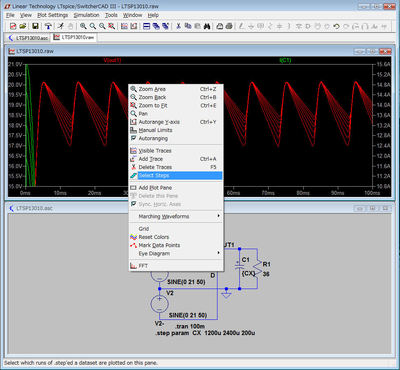 メニュー・リストの中のSelect
Stepsを選択すると、次に示す、各ステップのシミュレーション結果の表示を、任意に選択できるダイアログが表示されます。Select
Allで全部のステップの表示ができます。次の状態が全表示です。
メニュー・リストの中のSelect
Stepsを選択すると、次に示す、各ステップのシミュレーション結果の表示を、任意に選択できるダイアログが表示されます。Select
Allで全部のステップの表示ができます。次の状態が全表示です。
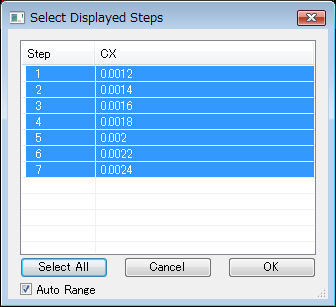 マウスで表示したい項目の欄をクリックすると、クリックされた項目のみ青に反転します。複数のステップの表示を行う場合、Ctrlキーを押しながらマウスでクリックすることで複数の表示ができます。
マウスで表示したい項目の欄をクリックすると、クリックされた項目のみ青に反転します。複数のステップの表示を行う場合、Ctrlキーを押しながらマウスでクリックすることで複数の表示ができます。CXの値が1600μF、1800μF、2000μFの容量を選択し表示しました。
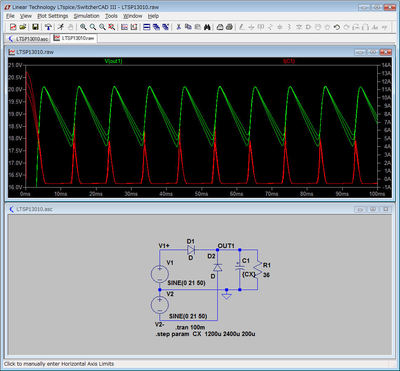 左の電圧軸をマウスでクリックし、表示メモリを変更しました。マウスでドラッグして拡大すると両方の軸について拡大されます。今回は電圧軸の変更ですのでコンデンサへ流れる込む電流の軸は変化せず、電流のシミュレーション結果の全体像が表示されています。
左の電圧軸をマウスでクリックし、表示メモリを変更しました。マウスでドラッグして拡大すると両方の軸について拡大されます。今回は電圧軸の変更ですのでコンデンサへ流れる込む電流の軸は変化せず、電流のシミュレーション結果の全体像が表示されています。2000μFでリプルは18V以上になっています。このようにパラメトリック解析を行うと、比較的容易にデバイスの適正な値を求めることができます。
整流回路、平滑回路、三端子のレギュレータICを使用して構成した±2電源の安定化電源についてシミュレートしてみます。
センタ・タップ付きのトランス、ブリッジ整流回路、コンデンサによる平滑回路、±の三端子レギュレータで構成します。
三端子レギュレータは、リニアテクノロジー製で電圧出力が固定のものは12Vが最大でしたので、±12Vの安定化電源にしました。
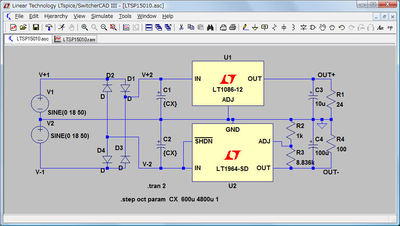
プラス電源
プラス電源はLT1086-12を使用しました。負荷は0.5Aの電流を流すため24Ωの抵抗にしました。
マイナス電源
マイナス電源は、可変出力のLT1964-SDをコンポーネントのPower
Productsの中から選びました。最大電流200mAのものです。
コンポーネントの配置を変える
マイナス電源LT1964-SDの配置は次のようにして上記のように配置します。
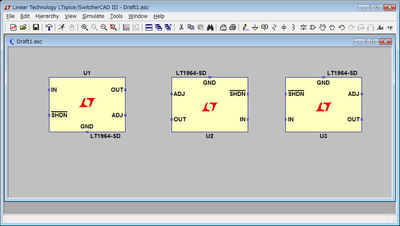
コンポーネントを取り出したときは、GNDが下になっています(図の左端)。このコンポーネントを確定する前にCtrlキーとRキーを押して配置を90度回転します。これを2回続けて180度回転し上下が変わります(図の中央)。この状態ではINとOUTが反対になっていますので、確定せずCtrlキーとEキーを押して左右反転(ミラー)します。これで右端の状態になります。
途中で確定した場合は、ツールバーの移動コマンドを選択し、コンポーネントをマウスでクリックするとコンポーネントはグレイの表示になり、回転やミラー反転ができる状態になります。
シミュレーション結果
プラス電源のシミュレーション結果を次に示します。

緑色のラインがプラス電源の出力のOUT+のポイントの電圧の変化です。赤がレギュレータへの入力ポイントV+2の電圧の変化です。平滑コンデンサの容量によってリプルの大きさが変わっています。
この回路では、1200μF以上の平滑コンデンサの容量が必要なのがわかります。600μFの平滑コンデンサの場合、リプルの谷は12V以下になるので、安定化出力にもリプルが現れているのが確認できます。
マイナス電源のシミュレーション
負荷電流が0.2Aですのでリプルは小さく、安定化出力を維持できないような状態にはなりません。
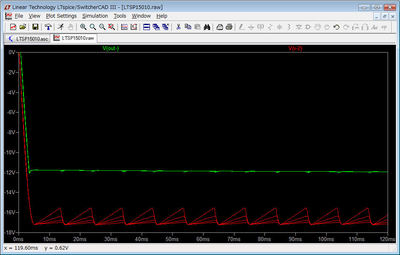 ただし、リプルが大きい場合出力にも微小なリプルが現れています。リプルの大きい平滑コンデンサ600μFのシミュレーション・ステップの縦軸を拡大してみます。
ただし、リプルが大きい場合出力にも微小なリプルが現れています。リプルの大きい平滑コンデンサ600μFのシミュレーション・ステップの縦軸を拡大してみます。グラフの軸のメモリの上にマウス・ポインタを持っていくと、マウスが物差しの形になります。この状態で左ボタンをクリックするとスケールの上限値、刻み幅、下限値を設定するダイアログが表示されます。上限値を-11V、刻み幅を0.5V、下限値を-17.5Vに設定した結果です。
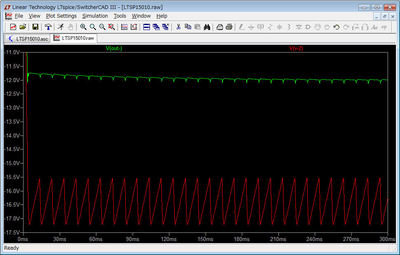
出力には、減衰していますがリプルが残っています。また最初の出力電圧は-12Vより少し絶対値で小さい値になっています。出力が安定するまで少し時間がかかります。
リプルが少ない場合にも同様な結果
次に示すのは、画面でマウスの右ボタンをクリックし、Select
Stepsでステップ動作の、平滑コンデンサの容量の大きいもを選びました。この場合は4800μFを選んだ結果です。シミュレーション時間を少し長く、500msにして安定化する様子も確認しました。
 平滑コンデンサが4800μFになると、リプルも小さくなります。併せて出力の微小なリプルも小さくなっています。出力電圧は300ms位から-12Vに収斂し以後安定しています。回路シミュレータがあると、実際の回路を組み立てる前に随分いろんなことがわかります。
平滑コンデンサが4800μFになると、リプルも小さくなります。併せて出力の微小なリプルも小さくなっています。出力電圧は300ms位から-12Vに収斂し以後安定しています。回路シミュレータがあると、実際の回路を組み立てる前に随分いろんなことがわかります。次回から、ダイオード、トランジスタの動作を確認してみます。
ダイオードのモデル
LTspice/SwitcherCADIIIには、デフォルトのダイオード・モデル以外によく利用されるタイプの実モデルが63種類用意されています。シリコン・ダイオード、ショットキー・バリア・ダイオード、ほかツェナー・ダイオード、日亜のLEDなど各種のダイオードのモデルがありました。
小信号用シリコン・ダイオードのIN4181、ショットキー・バリア・ダイオードRB10L-40(ローム)、デフォルトのダイオードの電圧、電流の関係をDC解析によりシミュレートしてみました。
メニューバー>Simulate>Edit Simulation Cmd でEdit Simulation
Commandのダイアログを表示します。DCsweepのタグを選択します。
Name of 1st Source to
Sweepの欄には電圧源V1をセットし、開始電圧を0V、終了電圧を1.5V、インクリメントを0.01Vに設定します。
シミュレーションの実行前に、電圧源V1をマウスの右ボタンでクリックし、DVバリューを空白のままOKボタンをクリックします。これで、電圧源の電圧表示のVがクリアされます。
次に、メニューバー>Plot
SettingかWaveForm Viewerをマウスで右クリックして、次のメニューを表示しAutorangingのチェックを外してください。
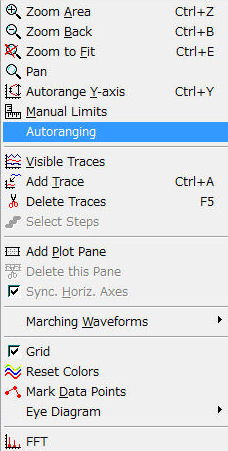 Runを実行した後、最初にD2の電流を表示してください。これで、電流の少ない小信号用ダイオードを基準にしたグラフの目盛り表示になります。D1を先に選択すると、120GAなどという天文学的な値になってしまい、スケールの変更が必要になります。
Runを実行した後、最初にD2の電流を表示してください。これで、電流の少ない小信号用ダイオードを基準にしたグラフの目盛り表示になります。D1を先に選択すると、120GAなどという天文学的な値になってしまい、スケールの変更が必要になります。
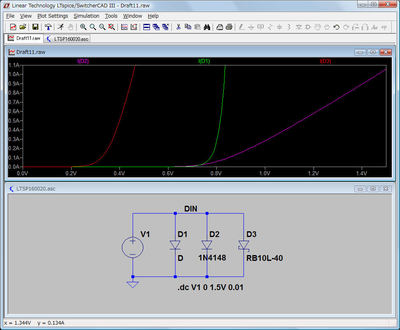 デフォルトのダイオード(D1)
デフォルトのダイオード(D1)
デフォルトのダイオードは真中の緑色のラインで、順方向降下電圧が0.7Vから0.8Vくらいになっています。
小信号用のスイッチング・ダイオード(D2)
右のピンクのラインは、小信号用スイッチング・ダイオード1N4148の特性です。このダイオードは最大定格が0.2Aで、電源回路より電子回路の中で多く利用されています。図では順方向電圧降下が1.2V以上になっていますが、実際の運用ではこの領域では使用しません。
回路シミュレータでは、絶対定格以上の電圧を加えても何も被害はありません。感電の危険もありませんので、安心して試してください
ショットキー・バリア・ダイオード(D3)
シリコン・ダイオードはPN接合の整流作用を利用していますが、ショットキー・バリア・ダイオードは、金属と半導体を接合したときに生じる整流作用を利用しています。PN接合に比べ順方向電圧が低く、スイッチング特性が良くスイッチング電源などによく利用されています。
ただし、逆方向耐圧が低く高耐圧が必要な場面では利用できません。順方向電圧降下が小さいため、ダイオードの発熱が少なく損失も少なく、電源回路に利用して効率が良くなります。
温度の影響を調べる
ダイオードの順方向電圧降下は、温度上昇と負の相関があります。温度の-25℃から100℃まで25℃間隔でシミュレートしてみます。「.step」コマンドで行います。ツールバーの(.op)アイコンをクリックし、SPICEディレクティブを入力するダイアログを表示します。
.step 開始温度 終了温度 ステップ幅の温度
◆開始温度 : シミュレーション開始時の温度、これら温度の検証範囲は、軍事、工業、民生用と用途に報じて範囲が異なります。ここでは日常の生活環境を考えて-25℃を開始温度としました。
◆終了温度 :ここで設定された温度までシミュレーションを繰り返します。
◆ステップ幅の温度 :ここで設定された温度間隔でシミュレーション終了温度まで繰り返します。
上記のダイアログで設定した条件で行ったシミュレーション結果を、次に示します。
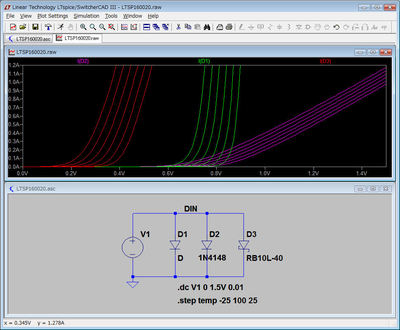 各デバイス、温度を変えて、右側から-25℃、0℃、25℃、50℃、75℃、100℃の6本の線で温度変化が示されています。
各デバイス、温度を変えて、右側から-25℃、0℃、25℃、50℃、75℃、100℃の6本の線で温度変化が示されています。小信号用ダイオードの利用範囲の部分を拡大する
上の図では、小信号用ダイオードが使用範囲を大きく逸脱していますので、実際の利用されるときの、電流の範囲の部分を拡大しました。
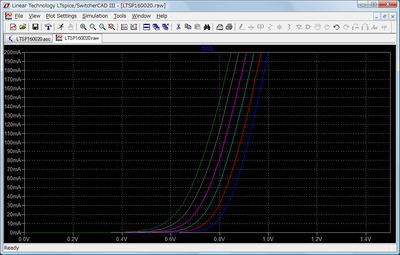
1N4148の小信号用ダイオードのシミュレーション結果のみ表示しました。青が-25℃、赤が0℃と各温度が色分けして表示されています。
この他に、温度を変化させるシミュレーションを行うコマンドとして「.temp」が用意されています。このコマンドは次のようして使用します。
.temp
T1,T2はシミュレーションを行う温度を示すもので、コマンドの後にリストとして任意の数を設定します。この方法でも温度変化時のシミュレーションが行えます。これは、「.step」を利用した
.step temp list
と同じ結果になります。
ツェナー・ダイオードの場合
ダイオードは順方向の電圧に対しては、順方向電圧降下分以上の電圧を加えると電流が流れ出します。逆方向の電圧に対しては、初めは電流が流れませんが、この耐圧は無限でなくある電圧を超えると、急激に電流が流れ出します。
これはツェナー降伏、なだれ降伏と呼ばれる二つの機構によって起こります。不純物が多い場合ツェナー降伏が起こりやすくなります。このツェナー降伏を利用して所定の電圧で電流が流れ出す定電圧ダイオード(ツェナー・ダイオード)が作られています。
ツェナー・ダイオードに±の電圧を加える
LTspice/SwitcherCADIIIに用意されていた6.2Vの定電圧出力のツェナー・ダイオード(BZX84C6V2L)に、-7V~1Vの電圧を加えてみました。
DC電圧の加え方
DC解析で、開始電圧 -7V、終了電圧1V、刻み幅0.01Vと設定します。また温度の変化に対する状況を確認するために
.step temp -25 100 25
と設定します。
シミュレーション後の状態では、電流の目盛りが-0.8Aから1.4Aになっています。このツェナー・ダイオードは1mAくらいの値で使用します。その状況を確認するために電流の目盛りを-10mmA~10mmAに変更します。この変更は電流目盛りをマウスでクリックし設定を変更します。その結果を次に示します。
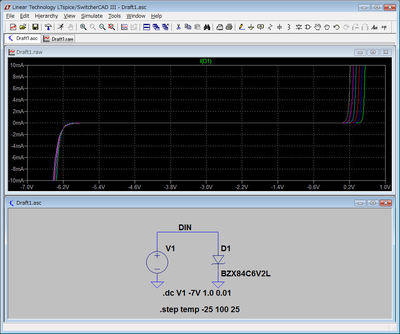 シミュレーション結果
シミュレーション結果
電圧がプラス側の順方向電圧降下分は、温度の変化に応じてほかのダイオードと同様に大きく変化しています。一方、マイナス電圧を加えて生じたツェナー降伏時の電圧は温度による変更は少なくなっています。
とくに1mAの電流が流れているときの電圧は、温度の影響を受けていません。このため、ツェナー・ダイオードは安定な基準電圧として使われています。